Your logo has the potential to appear in a variety of places, like your website, swag items, business cards, invoices, social media platforms, and more. Having a transparent background on your logo will make it easier to add your logo to these crucial places.
Haven’t made a logo yet? No sweat, you can check out these tips for how to design a logo for your brand or business to help you get started.
Use Microsoft to remove your logo background
Make your logo transparent with the free image background remover in Microsoft Designer. Open the free Microsoft Designer app and sign in with your Microsoft account to make a transparent logo.
If you already have an image picked out that you want to use for your logo, select Skip and start with a blank design.
You’ll be asked to choose a canvas size for your logo, so choose a size that works well for where your logo will be displayed. Select My media and upload your image.
Once your logo is uploaded in Designer, drag it over to the blank canvas. To make your logo transparent, select your logo, and then choose the option to Remove background from the editing toolbar.
Once the background is gone, select Download > Make background transparent. Now, your transparent logo is ready for use anywhere! You can download your transparent logo, copy it, or send it to your phone from the app.
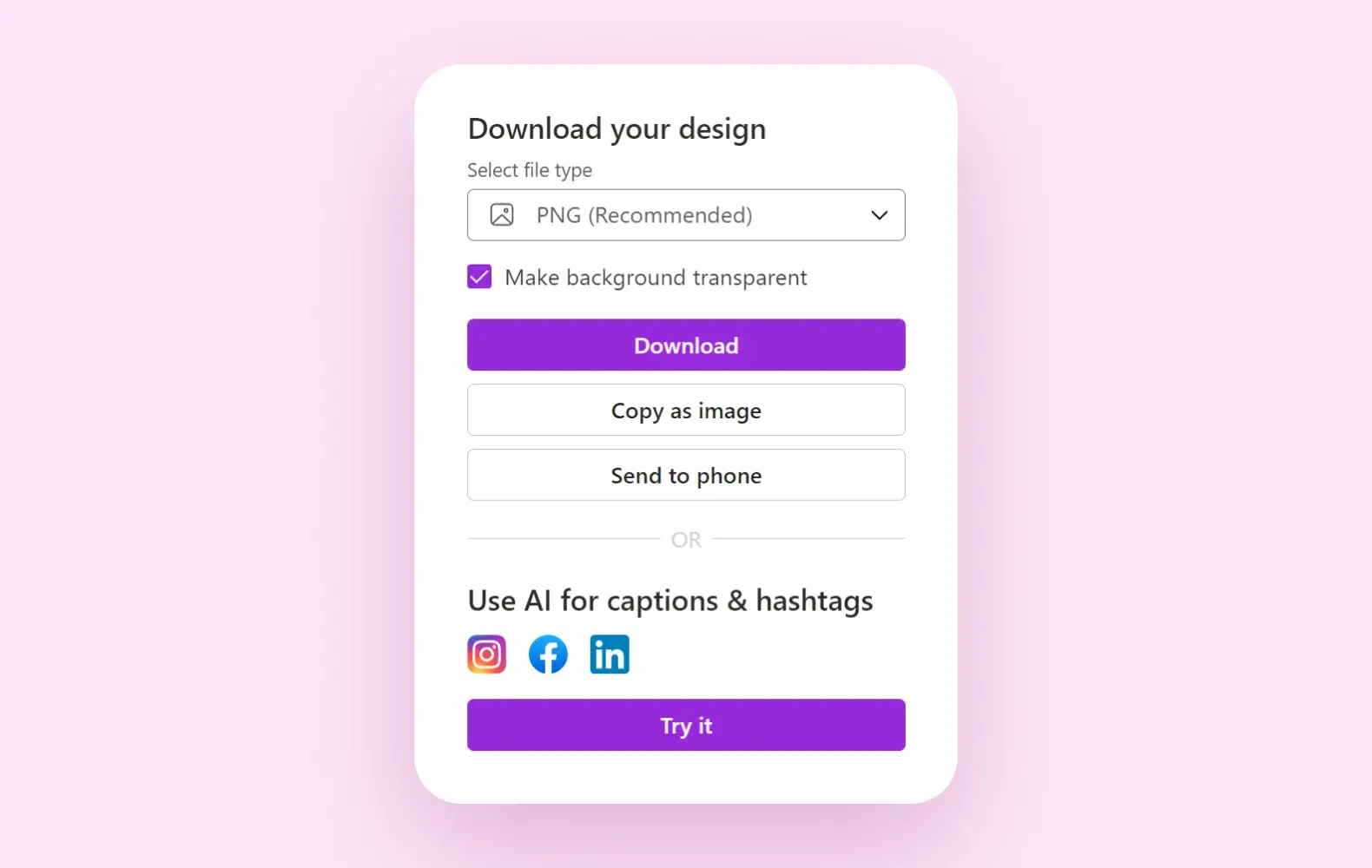
Pro tip:
Make your brand stand out by adding your logo to free, customizable business templates from Microsoft Create.




