Create any image you can dream up with Microsoft's AI image generator
Describe your ideas and then watch them transform from text to images. Whether you want to create ai generated art for your next presentation or poster, or generate the perfect photo, Image Creator in Microsoft Designer can effortlessly handle any style or format.
Try out a few prompts

A kitchen in the farmhouse style with soup and spices on the countertop, warm light, shallow depth of field

A product photo of a juice bottle surrounded by paper waves, quilling style, pastel colors

A sleeping cat lying in the sunlight on a windowsill in mid-day, retro color palettes, shallow depth of field, blurred background

A female scientist with test tubes and a microscope in the background, constructivist poster style in blue, black and cream color palette with a minimal composition

Simple folk style illustration of a bluebird with red and yellow flowers

An abstract background of melting liquid with a metallic sheen, gold and grey colors, reflective studio light

A detail of a maple tree in the middle of a green field, blue sky, warm color palette, autochrome style, vintage

A castle made out of gumdrops and lollipops on a pink background, 3D hyper-surrealism, shiny, metallic, pastel colors
Why use Microsoft Designer's free AI image generator?
Designer makes creating your own images easy. Just write a description of the image you'd like and watch the text to image transformation happen in seconds. You'll get vivid, high-resolution images with stunning detail.

It's free
Use the AI image generator as much as you like, for any project, without spending a penny.
It's fast
With the power of generative AI in your hands, you can quickly transform your ideas into one-of-a-kind images.
It's precise
Microsoft Designer uses the power of DALL-E for higher quality images that closely match the description of what you're trying to create.
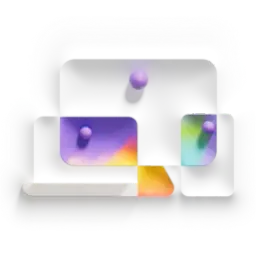
It's versatile
The AI image generator can create eye-catching images with your words and help you edit photos like an expert.Go from text to image in seconds with generative AI
1
Open Image Creator and sign in with your Microsoft account if prompted.
2
Describe the visual you'd like to create and select Generate.
3
3 tips for getting the best AI images

Tip #1: Detail your vision
The more specific you are with your description, the better the AI can capture your vision. Think about the mood, colors, themes, and any key elements like art style or poster inspiration that you want in your image.
Tip #2: Consider composition
If you've ever taken a drawing or visual art class, you know composition is key. So, whether you're aiming for minimalistic elegance or rich, detailed visuals, guide the generative AI by specifying these preferences in your description.
Tip #3: Refine and experiment
If your initial output isn't what you'd envisioned, adjust and re-prompt. Experiment with variations in your description—altering themes, style, or specific elements can help refine your image.Frequently asked questions
AI-generated images can be used for a wide range of projects, including social media graphics, personalized marketing materials, and stunning website visuals. They're also fantastic for conceptual art, storyboarding for films or animations, and even interior design mockups. Designers, marketers, and art directors may find that AI-generated images are a game-changer when it comes to communicating early-stage ideas without wasting time and resources on polished early-stage designs.
First, clearly define your brand's identity—colors, fonts, image style, key motifs, and overall mood and aesthetic—and incorporate those elements into your prompts. Consider creating a set of brand guidelines to consistently guide the AI's output. When you generate an image that fits your brand, note the prompt you used. Likewise, observe which prompts don't work and refine them accordingly. A spreadsheet can be a handy way to log successful prompts so you can recycle them in the future.