Free image background remover in Microsoft Designer
Whether you want to remove a busy background from an image, make your Tiktok profile picture transparent, or just change the background on an Instagram story, you can do it all with just a few clicks and the help of AI. No software to download or plugins to install!
Why use the free online image background remover in Designer?
Our free background remover is more than just a simple tool to erase backgrounds. It has many benefits and features that make it stand out from other similar tools. For example, Microsoft 365 users can take advantage of AI-powered software not only in Designer, but in PowerPoint, Word, and more.

It's free
Use it as many times as you want without paying anything.
It's fast
Remove backgrounds from your images in seconds, thanks to our advanced AI technology.

It's accurate
You'll get high-quality results with minimal effort, with smart edge detection and refinement algorithms.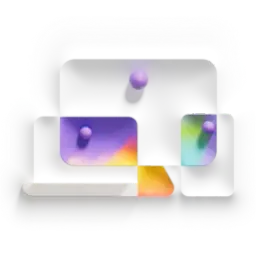
It's versatile
Use it for any kind of image, whether it's a portrait, a product, a logo, or anything else.Remove the background from your photo or image with the help of AI
1
Launch Designer and sign in with your Microsoft account.
2
At the bottom of the screen select Skip and start with a blank design and then choose a canvas size.
3
Select My media and upload your image, logo, signature, or profile pic and then drag it to the blank canvas.
4
To make a logo transparent, or simply make your email signature transparent, select the on-canvas image to reveal the toolbar, then select Remove background.
5
Select Download and then select Make background transparent.
3 tips for optimizing your images in Designer
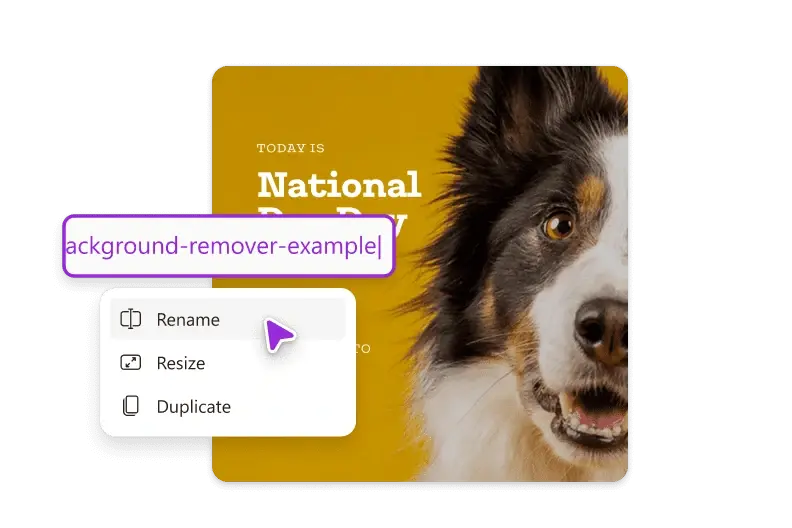
Tip #1
Use descriptive and relevant file names for your images. For example, instead of IMG_1234.png, use free-background-remover-example.png.
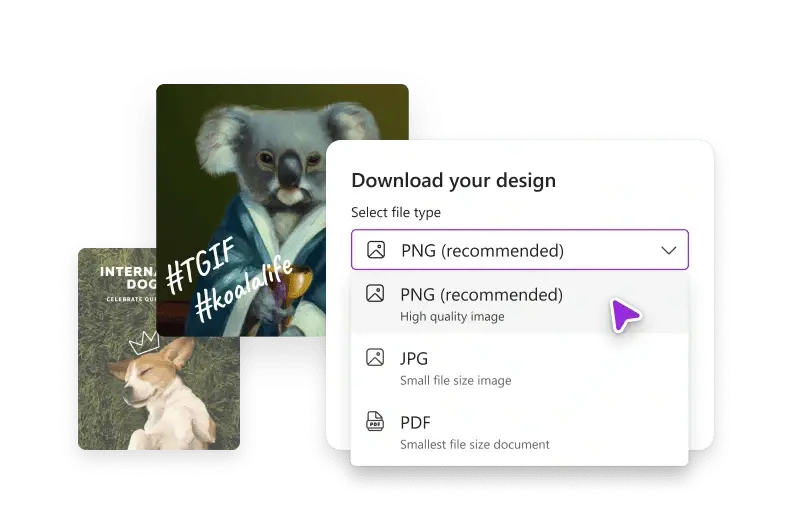
Tip #2
Consider image formats. PNG is the best format for transparent images, while JPEG is the best format for photos.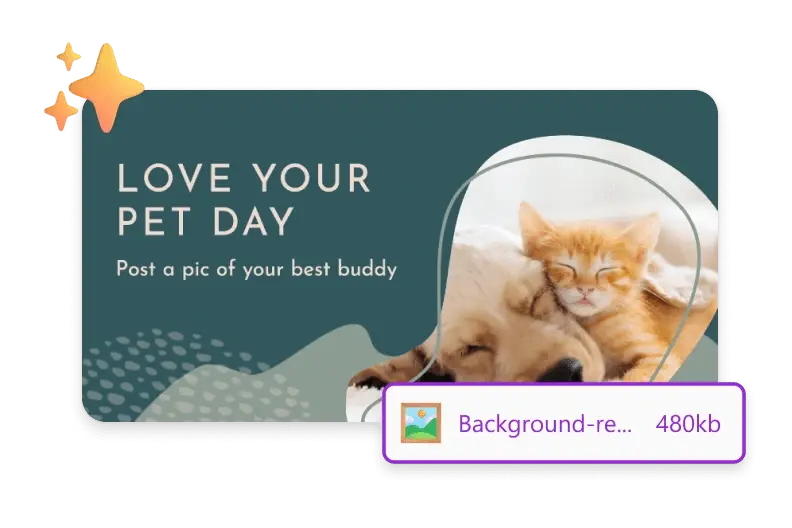
Tip #3
Microsoft Designer automatically reduces the file size of your images. Smaller images load faster and consume less bandwidth.Frequently asked questions
To use the AI background remover feature, open Microsoft Designer, select My media, then upload your photo or image. Then, with the photo or image selected, select the Remove background button. The image background will be removed automatically, leaving you with the main image to place on whatever background you choose or use by itself with your design.
The Microsoft Designer background remover feature doesn't work with video footage, but you can save a still image from your video, remove the background from that still image using Designer, then use the resulting image in videos you create for YouTube and TikTok. Plus, erasing the background to create a clean, crisp image is helpful for social media views.
Sure! Designer apps for iOS and Android are coming soon. In the meantime, sign in to Designer, select My media > From phone, use your phone's camera to scan the QR code that appears, then select Select files and follow the steps. You can also add files from Google Drive™, Dropbox, Google Photos™, and OneDrive.
In Designer, select Remove background. Next, choose Download and check the box that says Make background transparent.
In Designer, select Remove background. Next, choose your image and select Background. Now, you can change the color of your background. Select colors that are in your design, or select whatever color you want!