Do you want to create a professional email signature? Most people include a transparent company logo in their email signature. Using transparent icons in emails is ideal as they will look sleek on any device. For example, if your email signature has a white background, but the recipient has dark mode enabled on their device, your signature might look a bit out of place. If you can’t find a transparent version of your company’s logo to use in your email signature, you can easily create one in Microsoft Designer.
Make a transparent logo for your email signature with the free image background remover in Microsoft Designer
Open the free Microsoft Designer app and sign in with your Microsoft account. If you already have a photo or logo picked out that you want to use for your transparent email signature, just select Skip and start with a blank design.
Next, you’ll be asked to choose a canvas size for your email signature. Most email signatures are 300-600 pixels wide and 150-200 pixels in height. There’s no right or wrong size, so choose one that feels right to you.
Next, select My media and upload your image. Once your photo or logo is uploaded in Designer, drag it over to the blank canvas.
Select your image, and then choose the option to Remove background from the editing toolbar. Once the background is gone, select Download > Make background transparent.
You can download your email signature, copy it, or send it to your phone from the app.
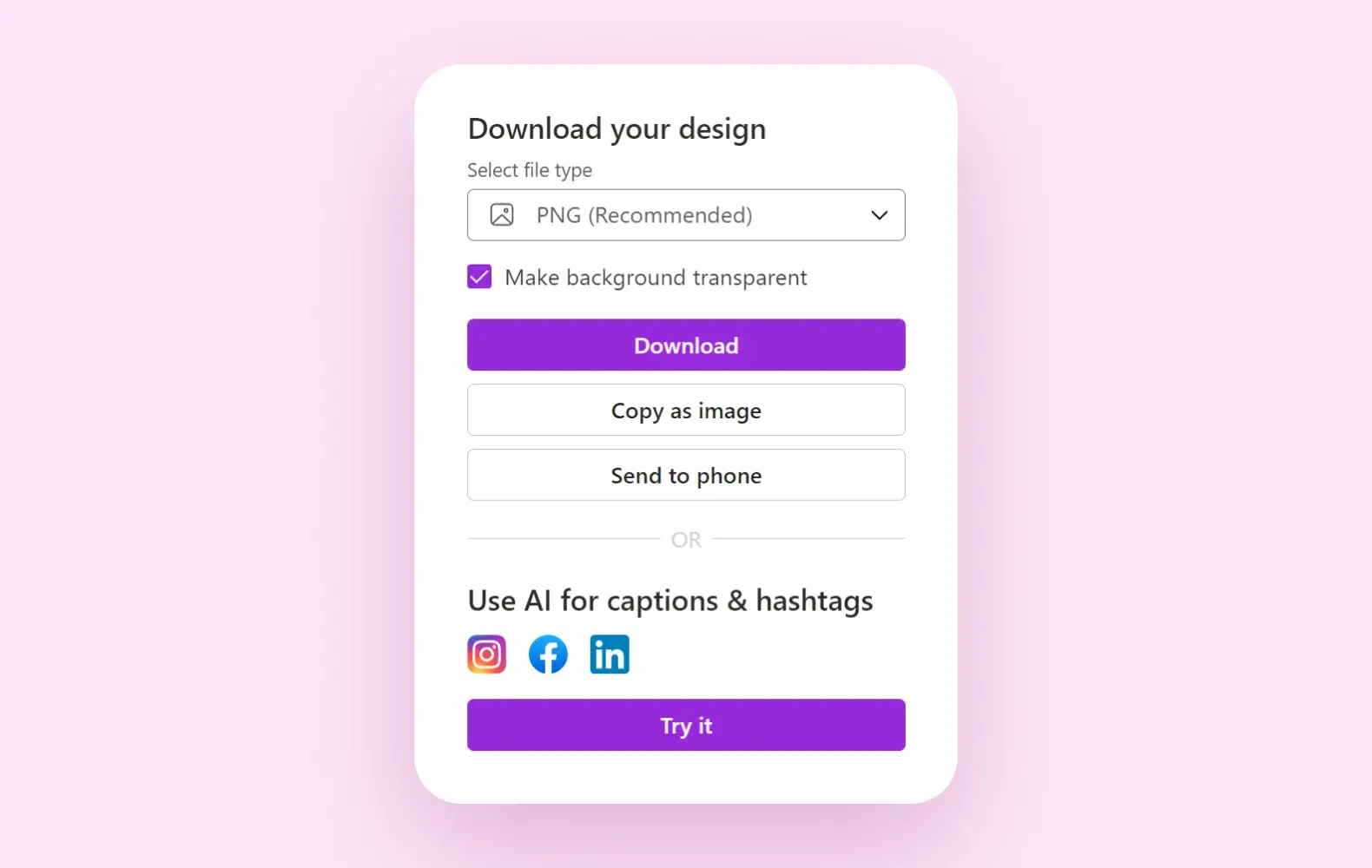
How to change your email signature in Outlook
Once you have your new transparent logo or icon ready for your email signature, open Microsoft Outlook to update it. Select File > Options > Mail > Signatures. You can add a new signature to your messages or edit an existing signature.
Pro tip:
Check out this free, customizable email signature template from Microsoft Create.
