Save space and time in your design by displaying multiple photos in a single image with a collage. Instead of uploading dozens of individual photos, create a photo collage that captures the essence of your trip in one glance. You can even use different layouts, shapes, and filters to make your collage more attractive and creative.
Tell a story and share your joy
A photo collage can also help you tell a story about your travel experience. Arrange your photos in a chronological order, or group them by theme, location, or activity. You can convey the mood, atmosphere, and highlights of your trip in a more engaging way than a single photo. Add captions, stickers, or emojis to express your feelings and thoughts. Show off how much you enjoyed your trip, how much you learned, and how much you appreciate the people and places you visited.
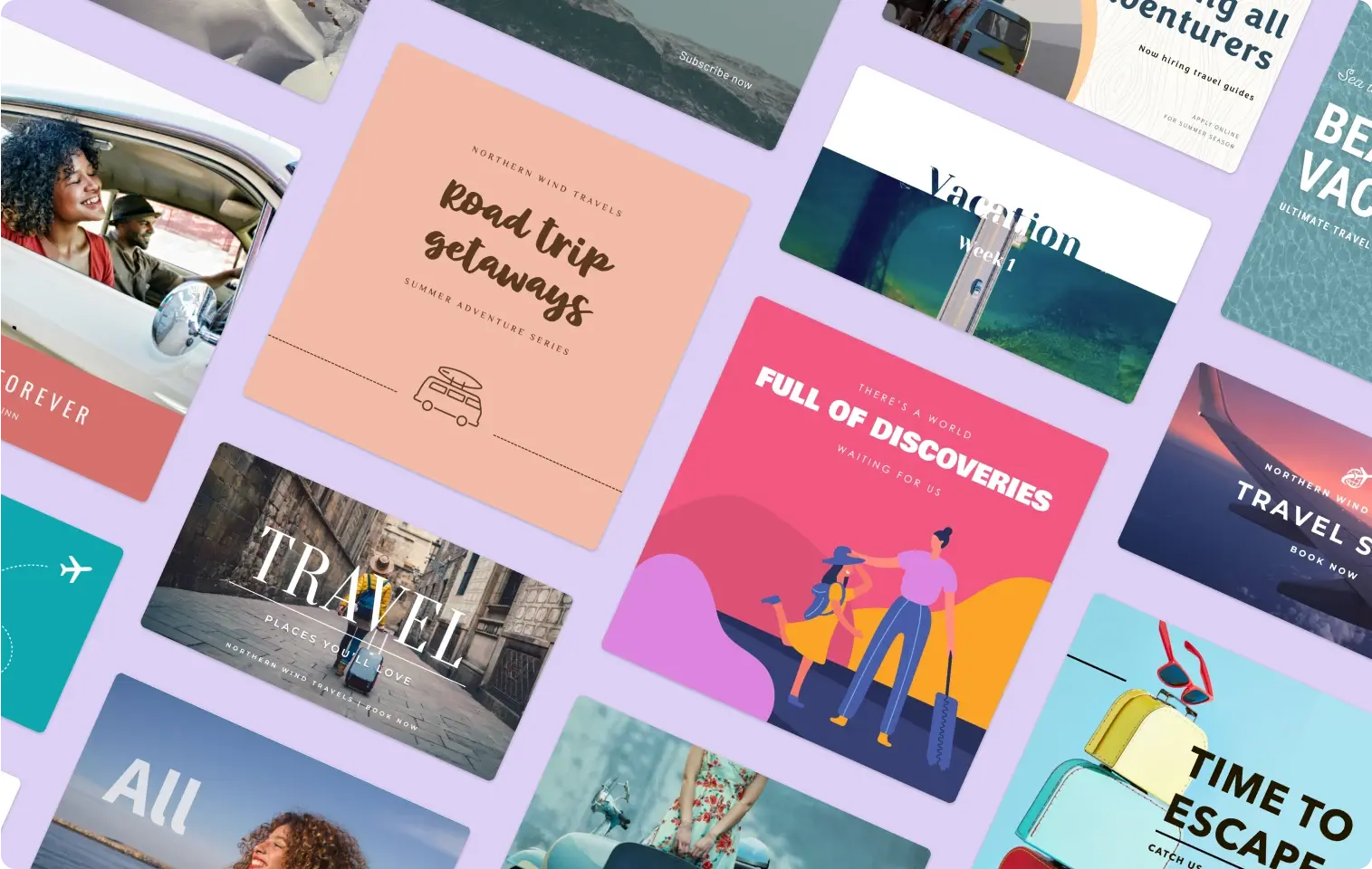
Create a photo collage using Microsoft Designer
Easily create a beautiful collage of your travel photos with Microsoft Designer, a free app that helps you create professional-looking designs in a flash. Here are the steps to create a collage with Microsoft Designer.
Use AI to create a collage from your own photos
1. Open the free Microsoft Designer app and sign in with your Microsoft account.
2. Type in a prompt that explains as many specifics about the collage you’re creating as possible. Is there a theme you’d like to follow? Are there specific colors you’d like included, or a type of layout you want? Once you’re happy with your prompt, select Generate and browse the results. If you find something you like, choose it from the list and select Customize design.
3. Select Add image to add your own pictures to the template.
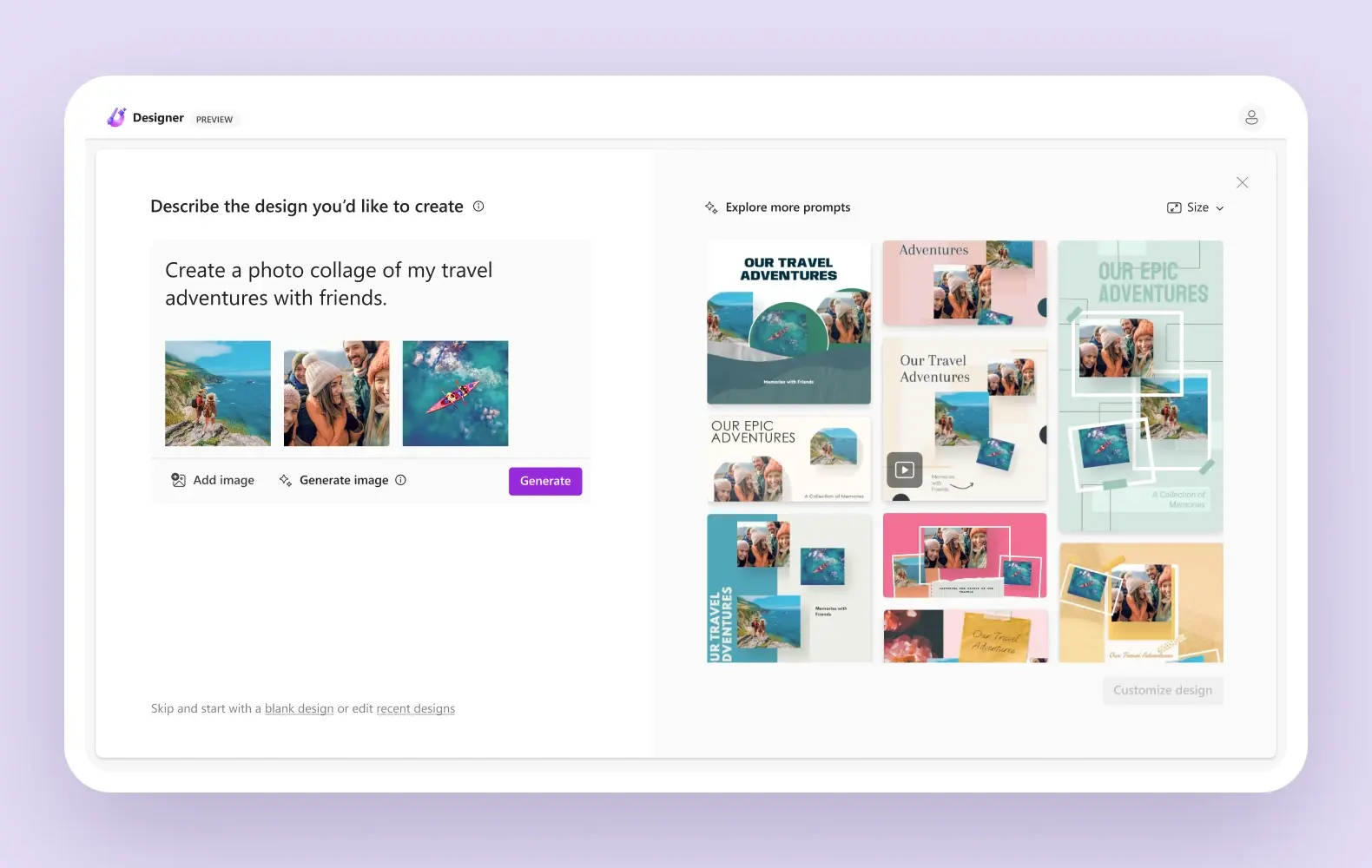
Pro tip:
Learn more about how to create AI image prompts from expert Guy Parsons.
4. After you insert the photos, you’ll see a results pane that shows different layouts and styles for your collage, based on the number and size of your photos. Scroll through the options and select the one you like best. Want more ideas? Select the arrows at the bottom of the pane to see more layouts.
To make any changes to the collage, select any object to start editing it. For example, you can crop, rotate, or resize the photos, add borders or shadows, or change the background color. You can also add text boxes, shapes, or icons to your collage.
When you’re happy with your photo collage, select Download. Choose what file type you’d like, either JPEG or PNG. Now you’re off to the races with a beautiful collage that you can share on your social media profiles. Share it as-is, or make an even bigger splash by incorporating your photo collage into one of our Facebook, Instagram, or Pinterest templates.
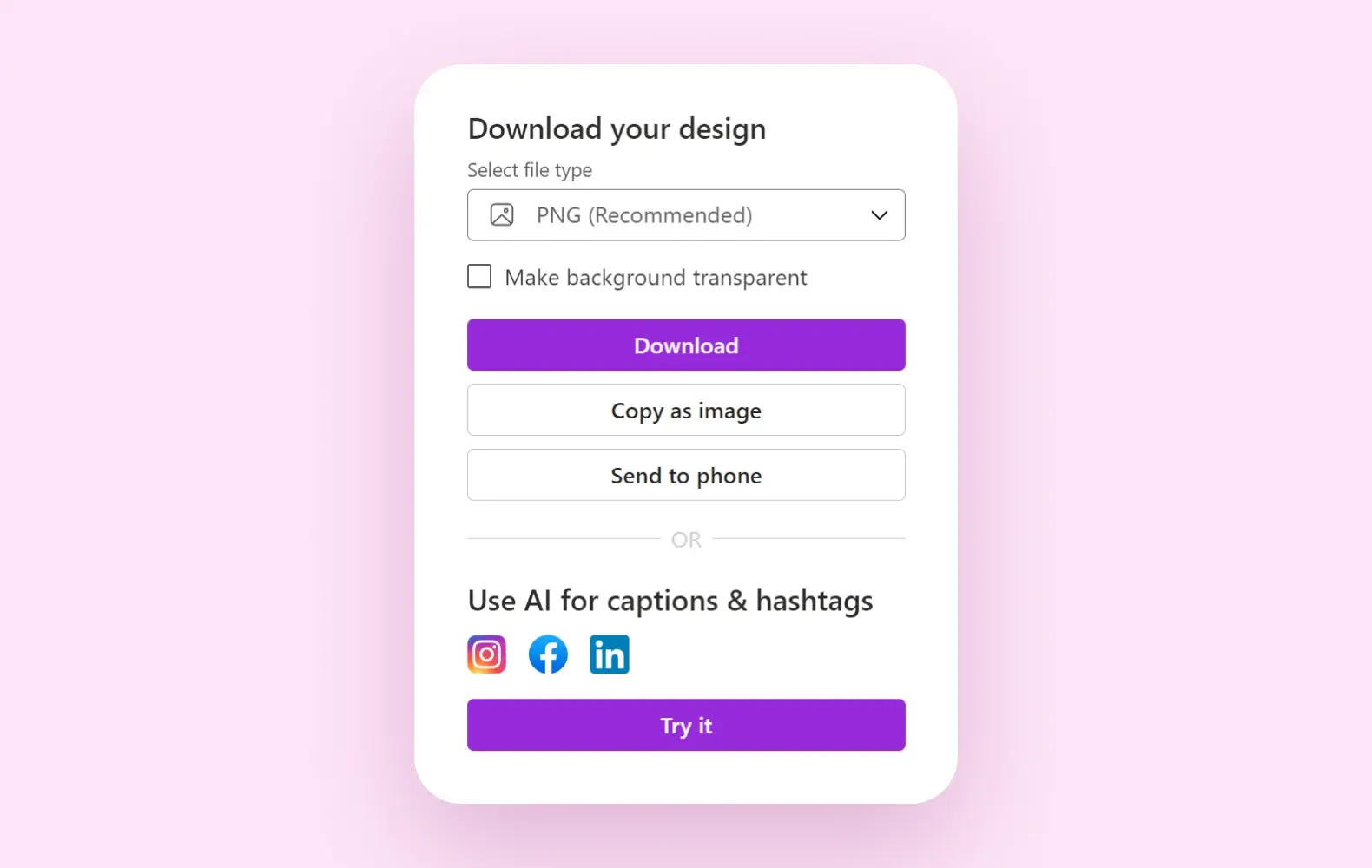
Learn more
If you’re interested in photography or photo content curation, you’ll love reading these tips from our design experts:
