If you ever have a mental block or simply cannot think of the right words to say when replying to an email, you are going to love Copilot in Outlook.
With the help of Copilot, Microsoft’s brand-new AI offering, we can now use AI to help us draft email replies so we’re never stuck for words again. We can even tell Copilot what tone to use and harness the power of its built-in writing coach to get suggestions and write better emails. It’s like having a professional writer and editor sitting on either shoulder.
In this article, we are going to take a deep dive into drafting better Outlook emails with Copilot.
Setting yourself up for success: Copilot pre-requisites
Currently, Copilot in Outlook only supports work or school accounts and Microsoft accounts using outlook.com, hotmail.com, live.com and msn.com email addresses. If you have a third-party email address (e.g. Gmail, Yahoo etc.), you will not be able to access Copilot in Outlook.
- Ensure you are working in the Outlook account associated with your Copilot license. Copilot is available in “New” Outlook for the web, Outlook Online, and Outlook for Windows.
- Open Outlook and toggle the slider on the right-hand side to switch to New Outlook. Outlook will automatically close and reopen.

Draft an email with Copilot
In this scenario, we are the manager of a hotel called Hotel Regency. We have just received a complaint email from a guest who stayed at the hotel for 2 nights. We need to draft a response that considers each point mentioned and leaves the customer with a good impression.
Let’s get Copilot to help us draft a reply.
- Click Reply or Reply all.

Notice the Copilot icon on the Message tab.

- Click the lower half of the Copilot button.
- Choose Draft with Copilot.

The Draft with Copilot prompt box will open.
- Click the Generation options icon.

- Choose your desired tone and length of reply from the list.

- Type the following prompt into the prompt area.

- Click Generate.
Copilot will generate a response based on the information provided in the prompt. Read the draft email to determine whether anything needs to be changed.

Regenerate the draft
We can make changes to the draft manually, or we can get Copilot to make the changes. For example, I can see that the reply is addressed to the manager when it should be addressed to the guest. Let’s get Copilot to amend that.
- Click in the prompt area.
- Type the prompt “Change the greeting line to Dear Deborah”.
- Click Regenerate.

- Review the draft email.
To see a complete re-write of the draft, leave the prompt area blank and click the Regenerate button again. Keep refining your prompt and clicking Regenerate until you are happy with the draft.

We can use the prompt area to change the tone and length of the email.
- Click Regenerate.

Notice the subtle way Copilot has changed the tone of the email from formal to direct.

Draft history
Each time we generate a new draft, the old drafts are saved. Notice the number in the top left corner. In this example, we have generated six versions of this draft email.
We can use the arrows to cycle through each draft.

Edit the prompts
If needed, we can edit any of the prompts we have used to draft our email.
- Use the arrows above the prompt box to select the prompt you want to edit.
- Click on the prompt.

- If required, rewrite the prompt.
- Click Generate.

Keep the draft
Cycle through the different versions of the draft email until you find the one you want to keep.
- Click Keep it.

- Review the email reply.
Coaching by Copilot
We can use the coaching feature in Copilot to get suggestions and help us write better email replies.
- From the Message tab, click the lower half of the Copilot button.
- Choose Coaching by Copilot.
Copilot will check the reply for tone, clarity, reader sentiment and other insights. It will produce a mini report with its findings and suggest how the reply could be improved.
In this example, Copilot has determined that we have pitched the Tone at the right level, as the email sounds sincere and apologetic. It does not have any suggestions for improving the tone.

Next Copilot checks for Reader Sentiment. It has deemed that our email could be more positive.

To make the response more positive, Copilot suggests we avoid saying we’re trying to buy the customer’s silence!

Finally, Copilot checks the reply for Clarity.
Copilot has recognised that we could add more detail regarding the timeline and timeframe of this investigation, as this will reassure the disgruntled guest that the complaint has been taken seriously. We also need to show transparency and accountability.
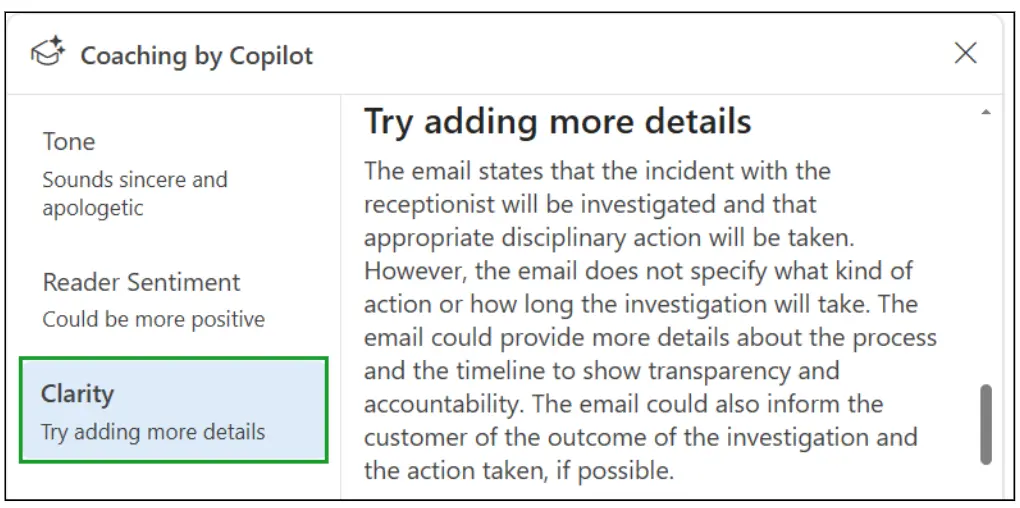
Copilot offers suggestions as to which sentences we could modify to improve clarity.

To use any of the suggestions we can simply copy and paste them into the email.

Conclusion
What do you think of Microsoft Copilot in Outlook? Do you think this will be helpful when you are drafting replies?
Remember, we have only scratched the surface of what Copilot can do. I encourage you to try it out for yourself and start unleashing the power of AI!




