So you've captured what you thought was the perfect moment, only to discover an unwanted object, person, or distraction in the background. Whether it's a stray passerby photobombing your vacation selfie or a distracting road sign in your landscape photo, these little imperfections can detract from the beauty and impact of your images.
That’s the beauty of Microsoft Designer’s Generative Erase, an AI editing feature that removes unwanted elements from your photos without leaving a trace behind. Whether you're a professional photographer looking to streamline your workflow, a social media enthusiast aiming to perfect your feed, or simply someone who wants to make their personal photos look their best, Generative Erase is a fast and easy solution for decluttering your images.
In this post, we’ll show you how and when to use Generative Erase (and why it’ll change your life). Get ready to meet your new favorite tool!
What is Generative Erase and why is it different?
The mechanism behind Generative Erase is simple: select or highlight an unwanted element in your photo and Generative Erase makes it disappear. What makes it special is that Generative Erase doesn’t just erase the unwanted object—it also generates new pixels to fill the space left behind based on its understanding of the surrounding area.
This makes it different from traditional photo editing tools, which typically let you erase unwanted objects but can’t fill in the space left behind (leaving a black, white, or transparent “hole” where the object was).
When you use Generative Erase, Designer's AI analyzes the entire image, understanding its composition, lighting, textures, and patterns. It recreates these features as it fills in the background, creating a natural-looking result that blends seamlessly with the rest of the image. This makes Generative Erase a massive time-saver compared to traditional photo editing methods—and it’s beginner-friendly to boot.
How to use Generative Erase
Let’s say we love this photo, but we think the toys in the background add clutter to an already busy scene.

- From the Microsoft Designer home screen, locate Edit with AI and select Generative Erase.

- Upon selecting Generative Erase, you’ll be invited to upload your photo. Add it.
- Your photo will open in Designer’s editor.

Your options here are pretty simple.
- Quick Select: Hover over the object you want to remove. Designer will automatically detect its edges and highlight the object for you.
- Brush Select: If you want more control over the process, Brush Select lets you select precisely what you want to remove. You can adjust the size of your brush and zoom in on the image to get the level of detail you’re aiming for.

Quick Select or Brush Select? When to use each:
Use Quick Select by default—Designer's AI is pretty good at getting it right the first time. If Quick Select doesn’t quite capture what you need, switch to Brush Select.
You can also use Brush Select to clean up any residue Quick Select leaves behind.
For example, in the photo below, we’ve used Quick Select to remove the toys and blankets from the background. Quick Select nailed the objects—but notice what it didn’t capture? The shadows.
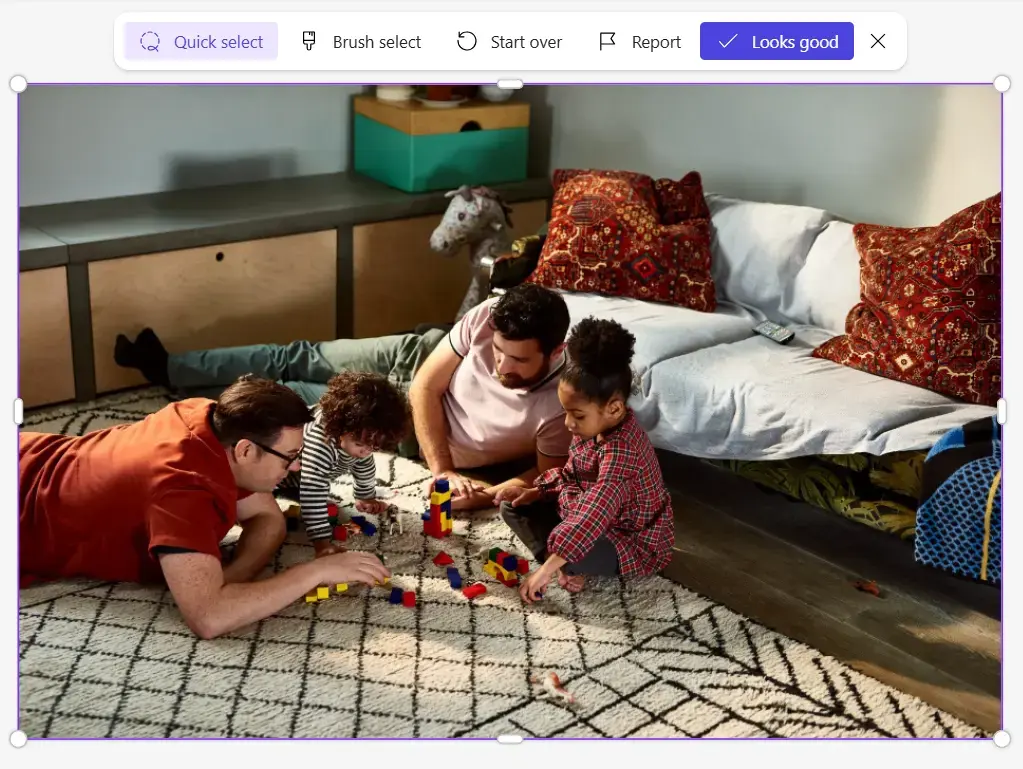
We’ll leave the shadows in the corner alone since they aren’t very distracting. We can use Brush Select to remove the more obvious dark shadow in the middle of the cabinet.

Beautiful!

When you’re happy with your photo, hit Download. You’re done!
When to use Generative Erase
Generative Erase is perfect for many common scenarios. Let’s walk through a few of them:
- Rescue imperfect AI art. We’ve all had those times when we thought we generated the perfect AI image, only to notice weird squiggles or unfinished objects in the background. Generative Erase is an absolute lifesaver in these instances.
- Remove photobombers. Remove unexpected guests from the background of your photo, preserving your special moments exactly as you remember them.
- Eliminate distracting background objects. Sometimes, it's not people but objects that distract from your subject. Whether it's a trash can in a park scene or a car in a street photo, Generative Erase can help you remove these elements.
- Clean up vacation photos. Vacation photos often capture amazing scenes, but they can also include unwanted elements like tourist crowds, signs, or construction work. Generative Erase lets you clean up these shots, resulting in postcard-perfect memories of your travels.
- Enhance headshots and portraits. If you're cleaning up a headshot for LinkedIn or a social media profile pic, Generative Erase is a game-changer. Remove distracting elements in the background, erase unsightly blemishes, and even adjust the photo's composition by removing objects that detract from your subject.
- Improve real estate and interior design photos. In real estate and interior design photography, a clean, uncluttered look is crucial. Generative Erase can help remove temporary eyesores like moving boxes, cords, or misplaced objects, presenting spaces in their best light.
Tips for best results
✅ Choose the right photos. Generative Erase works best on images with clear, unobstructed backgrounds. Complex patterns or busy backgrounds may produce less convincing results.
✅ Start small. If you're new to the tool, begin with simpler edits like removing small objects. As you gain confidence, you can tackle more complex removals.
✅ Use high-resolution images. The more detail the AI has to work with, the better the results will be.
✅ Consider lighting. Removing objects that cast significant shadows can be challenging.
✅ Be mindful of reflections. If you're removing an object reflected in water or glass, don't forget to remove the reflection too.
✅ Don't overdo it. While Generative Erase is powerful, trying to remove too much from an image can sometimes lead to odd results. Use the tool judiciously to maintain the photo's integrity.
Give your photos the finish they deserve with Microsoft Designer
The key to success with Generative Erase is practice and experimentation. Try different approaches and settings, observing what gets the best results. With time, you'll develop an intuitive sense of how to use this tool to its fullest potential.
Give Microsoft Designer’s Generative Erase feature a try today and start turning all your good photos into great ones!





