You might think it takes complex graphic design software to create a professional-looking logo, but surprisingly, Microsoft PowerPoint offers all the tools you need, including free and easy to modify templates. Follow these steps to unleash your inner graphic designer using nothing but PowerPoint and a little creativity.
Step 1: Prepare your canvas
Kick things off by making sure your logo will be easy to print.
- Open PowerPoint and select the Design tab.
- Click on Slide Size and choose Custom Slide Size.
- Set the dimensions to 8.5 by 11 inches to make your design print-ready.
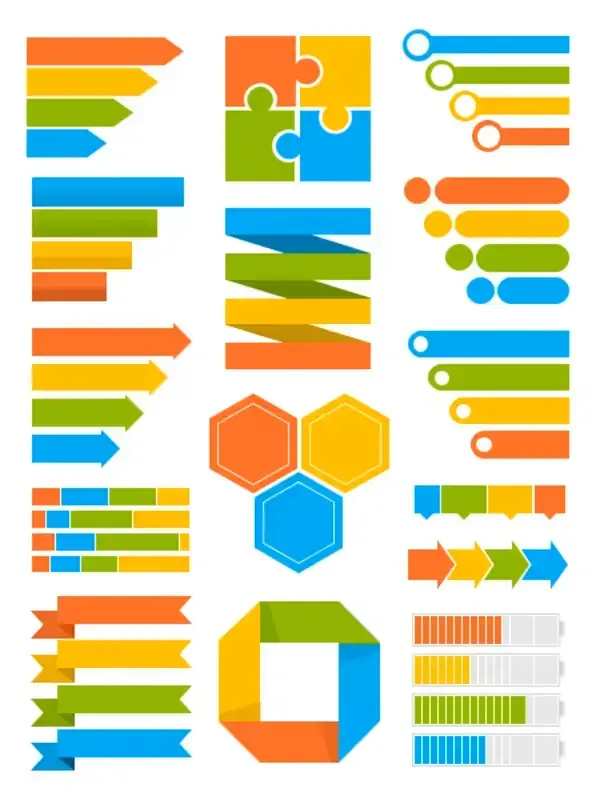
Step 2: Craft your logo with Word Art
Now, onto the fun part—add your name (or brand name) and let's get crafty with word art.
- Go to the Insert tab and select Word Art.
- Choose a style that fits your vision and type in your text.
- To curve your text, navigate to Shape Format, then click on the small blue A and select Transform.
- Adjust the curvature and placement until you're satisfied with the appearance.
More tips: Learn how to make a transparent logo or design one for your business brand!
Step 3: Customize your design
Now, amp up your design by changing fonts, colors, and text size to get the perfect look and feel. Don't be afraid to experiment!
- To insert additional text elements, use the text box tool and adjust the font size to fit your design.
- Customize the text alignment and layering to enhance your logo's visual appeal.
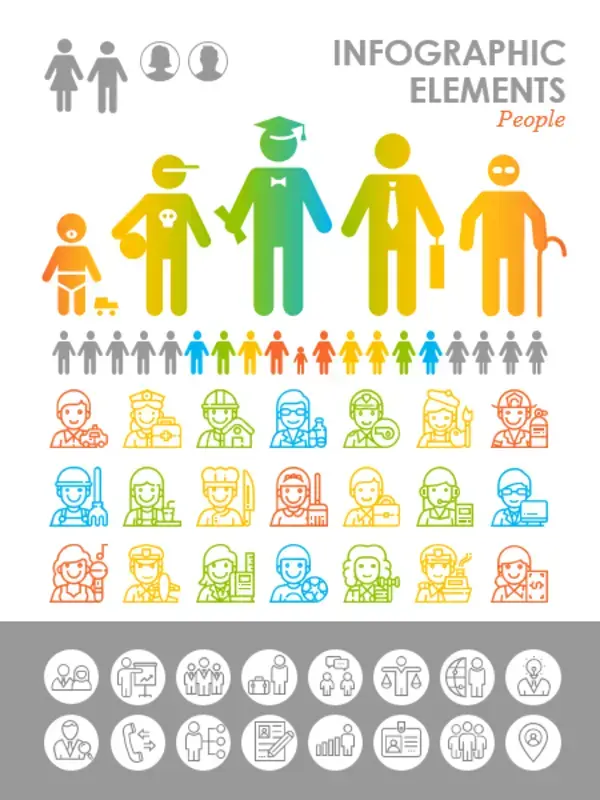
Step 4: Assemble the class crest
As I explain in the video above, I'm making a class crest—a super fun activity to help students get to know each other better. If you'd like to create a similar crest, here's what to do:
- To integrate your logo into a class crest, first select both the text box and Word Art, then right-click and choose Group to unify the elements.
- Add shapes from the Insert tab to build the crest background.
- Customize the shape's color and outline width to complement your logo.
Pro tip
Want your logo to accompany a perfectly designed presentation? Read The 5 golden rules of PowerPoint design and [A step by step guide to captivating presentation design](for tips and inspiration).
Finalizing your logo
For the final touch, I added a circle with a white fill (no outline for me, thank you!) and arranged it so our logo stood out in the center. Follow these steps to do the same:
- Introduce a circle shape with a white fill and no outline around your logo to emphasize it against the crest.
- Arrange your design elements to ensure the logo stands out, using the Send Backward or Bring Forward options as necessary.
- Once satisfied, save your design in a suitable format for printing or digital use.
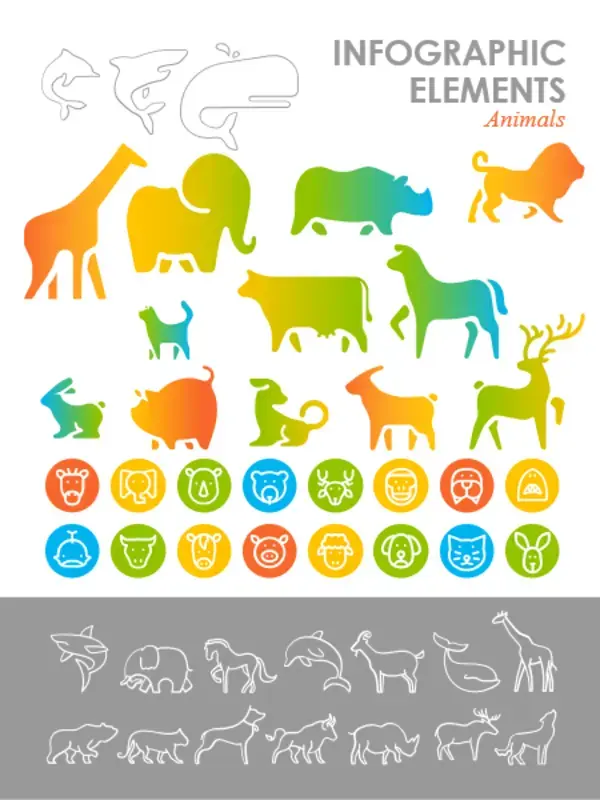
Practical applications and creative exploration
For my classroom crest, I designed an activity where students could personalize their own crests with images or words, color them, and cut them out. These logos could then be featured on bulletin boards, classroom websites, or student portfolios, fostering a sense of ownership and identity.
If you're making your logo for a personal or business brand, you can cut, paste, and print this transparent logo easily to create any project you desire!
Who knew lesson prep could unleash my inner designer? I hope this fun and easy activity helps you unleash your own inner creativity, too!



