Bezplatný odstraňovač pozadia obrázkov v aplikácii Microsoft Designer
Či už chcete z obrázka odstrániť rušné pozadie, spriehľadniť profilový obrázok na Tiktoku, alebo len zmeniť pozadie v príbehu na Instagrame, všetko zvládnete pomocou niekoľkých kliknutí a umelej inteligencie. Nie je potrebné sťahovať žiadny softvér ani inštalovať žiadne pluginy!
Prečo používať bezplatný online odstraňovač pozadia obrázkov v aplikácii Designer?
Náš bezplatný odstraňovač pozadia je viac ako len jednoduchý nástroj na vymazanie pozadia. Má mnoho výhod a funkcií, ktoré ho odlišujú od iných podobných nástrojov. Používatelia služby Microsoft 365 môžu napríklad využívať softvér s umelou inteligenciou nielen v aplikácii Designer, ale aj v aplikáciách PowerPoint, Word a ďalších.

Je zadarmo
Použite ho toľkokrát, koľkokrát chcete, bez toho, aby ste čokoľvek platili.
Je rýchly
Odstráňte pozadie z obrázkov v priebehu niekoľkých sekúnd vďaka našej pokročilej technológii umelej inteligencie.

Je presný
Vďaka inteligentnej detekcii hrán a algoritmom na zjemnenie získate vysokokvalitné výsledky s minimálnym úsilím.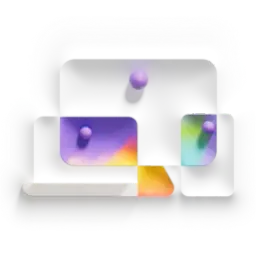
Je všestranný
Použite ho na akýkoľvek druh obrázka, či už ide o portrét, produkt, logo alebo čokoľvek iné.Odstránenie pozadia z fotografie alebo obrázka pomocou umelej inteligencie
1
Spustite aplikáciu Designer a prihláste sa so svojím kontom Microsoft.
2
V dolnej časti obrazovky vyberte možnosť Preskočiť a začať s prázdnym návrhom a potom vyberte veľkosť plátna.
3
Vyberte položku Moje médiá a nahrajte svoj obrázok, logo, podpis alebo profilový obrázok a potom ho presuňte na prázdne plátno.
4
Ak chcete spriehľadniť logo alebo jednoducho sprehľadniť podpis e-mailu, vyberte obrázok na plátne, aby sa odkryl panel nástrojov, a potom vyberte možnosť Odstrániť pozadie.
5
Vyberte možnosť Stiahnuť a potom vyberte možnosť Zpriehľadniť pozadie.
3 tipy na optimalizáciu obrázkov v aplikácii Designer
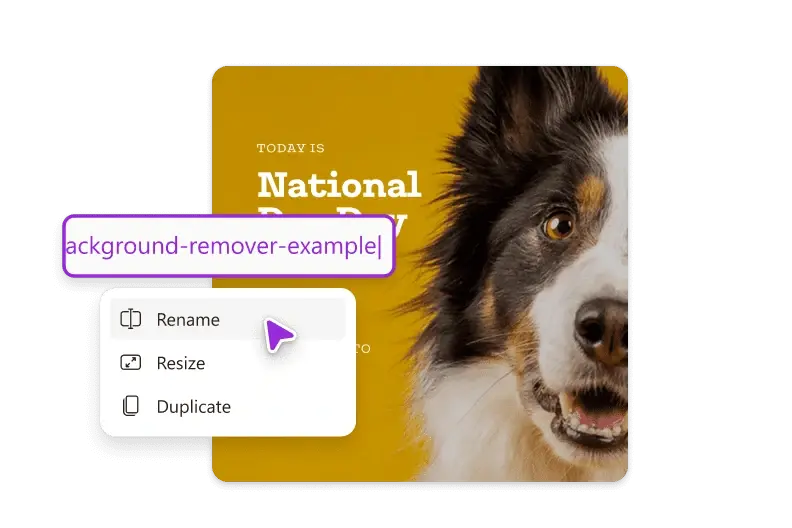
Tip č. 1
Používajte popisné a relevantné názvy súborov pre svoje obrázky. Napríklad namiesto IMG_1234.png použite free-background-remover-example.png.
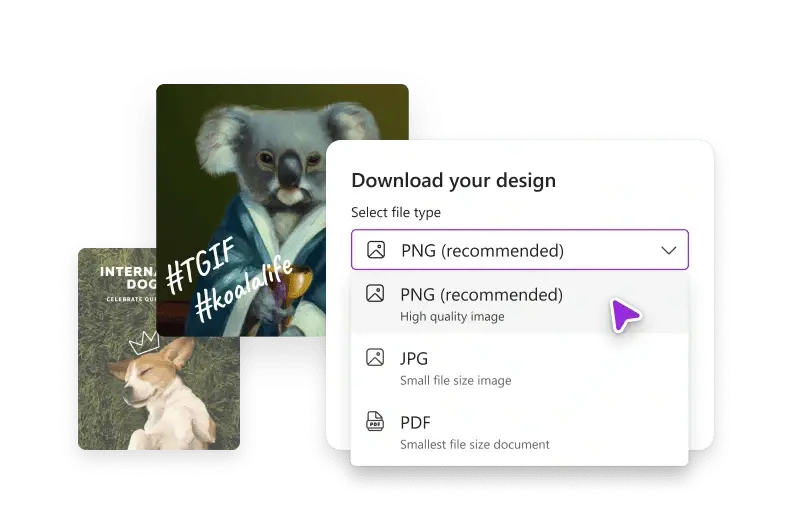
Tip č. 2
Zvážte formáty obrázkov. PNG je najlepší formát pre priehľadné obrázky, zatiaľ čo JPEG je najlepší formát pre fotografie.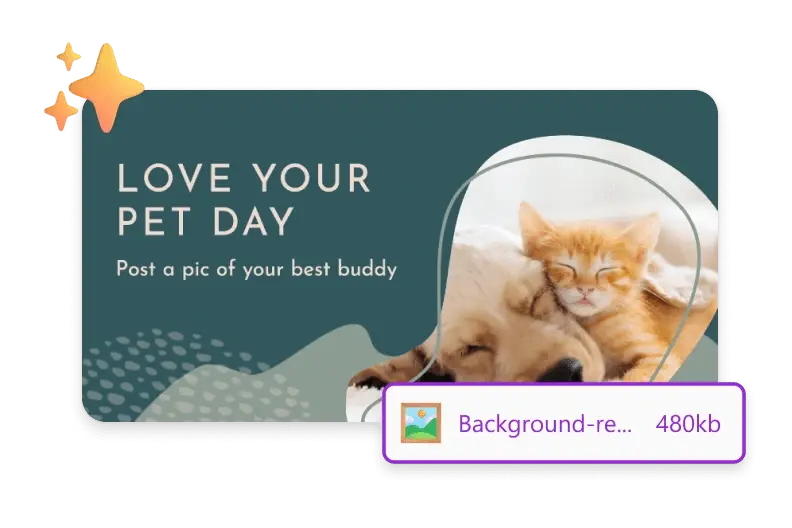
Tip č. 3
Microsoft Designer automaticky zmenší veľkosť súborov vašich obrázkov. Menšie obrázky sa načítajú rýchlejšie a spotrebujú menej šírky pásma.Často kladené otázky
Ak chcete používať funkciu nástroja na odstraňovanie pozadia umelej obrazovky, otvorte Microsoft Designer, vyberte položku Moje médiá, a potom nahrajte svoju fotografiu alebo obrázok. Keď je vybratá fotografia alebo obrázok, vyberte tlačidlo Odstrániť pozadie. Pozadie obrázka sa automaticky odstráni a zostane vám hlavný obrázok, ktorý môžete umiestniť na akékoľvek pozadie, ktoré si vyberiete alebo ktoré použijete so vzhľadom.
Funkcia odstraňovania pozadia v aplikácii Microsoft Designer nefunguje s videozáznamami, ale môžete uložiť statický obrázok z videa, odstrániť z neho pozadie pomocou aplikácie Designer a potom použiť výsledný obrázok vo videách vytvorených pre YouTube and TikTok. Navyše vymazanie pozadia na vytvorenie čistého, ostrého obrázka je užitočné pre zobrazenia sociálnych médií.
Určite. Aplikácie Designer pre iOS a Android budú k dispozícii už čoskoro. Medzitým sa prihláste do služby Designer, vyberte položku Moje médiá > Z telefónu, pomocou fotoaparátu v telefóne naskenujte zobrazený QR kód a potom vyberte položku Vybrať súbory a postupujte podľa pokynov. Môžete tiež pridávať súbory zo Google Drive™, Dropbox, Google Photos™ a OneDrive.
V Designer vyberte položku Odstrániť pozadie. Ďalej vyberte položku Stiahnuť a začiarknite políčko s textom Priehľadné pozadie.
V Designer vyberte položku Odstrániť pozadie. Potom vyberte svoj obrázok a vyberte položku Pozadie. Teraz môžete zmeniť farbu pozadia. Vyberte farby, ktoré sú vo vašom návrhu, alebo vyberte požadovanú farbu.



