Tasuta pildi taustaeemaldaja Microsoft Designeris
Olenemata sellest, kas soovite pildilt eemaldada hõivatud tausta, muuta oma Tiktoki profiilipildi läbipaistvaks või lihtsalt muuta Instagrami loo tausta, saate seda kõike teha vaid mõne klõpsu ja tehisintellekti abil. Allalaaditavat tarkvara ega installitavaid lisandmooduleid pole!
Miks kasutada Designeris tasuta veebipildi taustaeemaldajat?
Meie tasuta taustaeemaldaja on enamat kui lihtsalt taustade kustutamise tööriist. Sellel on palju eeliseid ja funktsioone, mis muudavad selle teiste sarnaste tööriistade seas silmapaistvaks. Näiteks saavad Microsoft 365 kasutajad kasutada tehisintellektipõhist tarkvara mitte ainult Designeris, vaid ka PowerPointis, Wordis ja muudes rakendustes.

See on tasuta
Kasutage seda nii palju kordi, kui soovite, ilma midagi maksmata.
See on kiire
Tänu meie täiustatud tehisintellektitehnoloogiale saate oma piltidelt taustad mõne sekundiga eemaldada.

See on täpne
Nutika servade tuvastamise ja viimistlusalgoritmide abil saate kvaliteetseid tulemusi minimaalse vaevaga.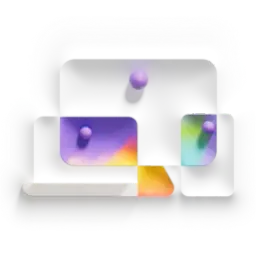
See on mitmekülgne
Kasutage seda mis tahes pildi jaoks, olenemata sellest, kas see on portree, toode, logo või mingi muu pilt.Tehisintellekti abil fotolt või pildilt tausta eemaldamine
1
Käivitage Designer ja logige sisse oma Microsoft kontoga.
2
Valige kuva allservas Jäta vahele ja alusta tühja kujundusega ja seejärel valige lõuendi suurus.
3
Valige Minu meediumid ja laadige üles oma pilt, logo, signatuur või profiilipilt ning lohistage see siis tühjale lõuendile.
4
Et muuta logo läbipaistvaks või lihtsalt muuta oma meilisignatuur läbipaistvaks, valige tööriistariba kuvamiseks lõuendi pilt ja seejärel valige Eemalda taust.
5
Valige Laadi alla ja seejärel valige Muuda taust läbipaistvaks.
Kolm näpunäidet piltide optimeerimiseks Designeris
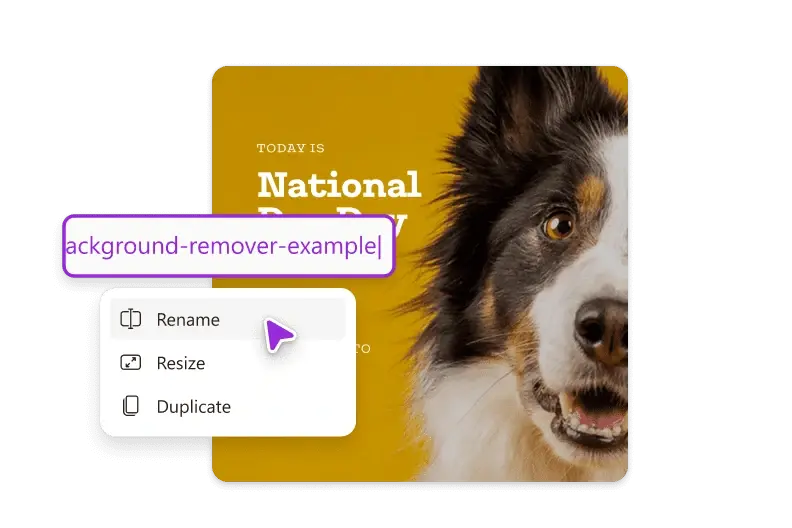
Näpunäide nr 1
Kasutage piltide jaoks kirjeldavaid ja asjakohaseid failinimesid. Näiteks kasutage nimetuse „IMG_1234.png“ asemel nimetust „free-background-remover-example.png.“.
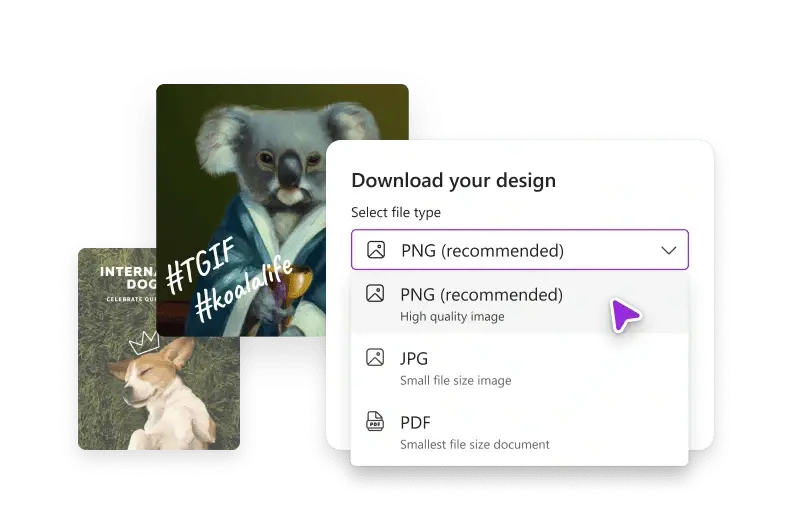
Näpunäide nr 2
Kaaluge pildivorminguid. PNG on läbipaistvate piltide jaoks parim vorming, samas kui JPEG on parim vorming fotode jaoks.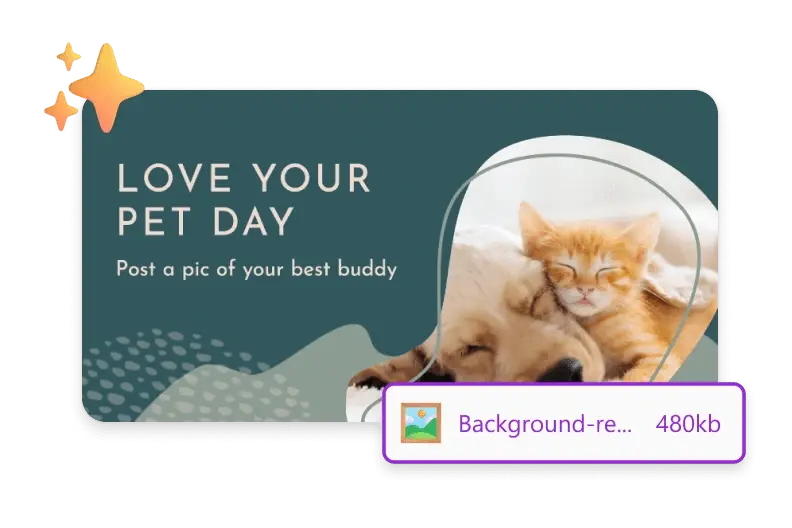
Näpunäide nr 3
Microsoft Designer vähendab automaatselt teie piltide failimahtu. Väiksemad pildid laaditakse kiiremini ja tarbivad vähem läbilaskevõimet.Korduma kippuvad küsimused
Tehisintellekti taustaeemaldaja funktsiooni kasutamiseks avage Microsoft Designer, valige Minu meedium, seejärel laadige üles oma foto või pilt. Seejärel valige nupp Eemalda taust, kui foto või pilt on valitud. Pildi taust eemaldatakse automaatselt, nii et teil on põhipilt, mis asetatakse ükskõik millisele teie valitud taustale või mida ise oma kujundusega kasutate.
Microsoft Designeri taustaeemaldaja funktsioon ei tööta videomaterjaliga, kuid saate videost salvestada liikumatu pildi, eemaldada kujundusriista abil sellelt pildilt tausta, seejärel kasutada tulemuseks saadud pilti videodes, mida te loote kasutamiseks platvormidel YouTube ja TikTok. Lisaks on tausta kustutamine selge ja terava pildi loomiseks kasulik sotsiaalmeedia vaatamiste saamiseks.
Muidugi! Varsti on saadaval Designeri rakendused ka iOS-ile ja Androidile. Niikauaks aga logige sisse Designerisse, valige Minu meedia > Telefonist, skannige oma telefoni kaameraga kuvatav QR-kood, seejärel valige Vali failid ja järgige juhiseid. Faile saate lisada ka teenusest Google Drive™, Dropbox, Google Photos™ ja OneDrive.
Valige Designer Eemalda taust. Järgmiseks valige Laadi alla ja märkige ruut, milles on kirjas Muuda taust läbipaistvaks.
Valige Designer Eemalda taust. Järgmiseks valige oma pilt ja valige Taust. Nüüd saate muuta tausta värvi. Valige kujunduses olevad värvid või valige soovitud värv!