Microsoft Designer 中的可用影像背景移除程式
無論您是要從影像中移除忙碌的背景,將您的 Tiktok 個人資料圖片設為透明, 或只是 變更 Instagram 限時動態的背景, 只要按幾下滑鼠及 AI 的協助,就可以完成所有動作。沒有可下載的軟體或外掛程式可安裝!
為何要在 Designer 中使用免費的線上影像背景移除程式?
我們的免費背景移除程式不只是清除背景的簡單工具。它有許多優點和功能,可使之從其他類似的工具中脫穎而出。例如,Microsoft 365 使用者不僅可以利用 Designer 中的 AI 支援軟體,也可以利用 PowerPoint、Word 等功能。

完全免費
不需支付任何費用,就可視需要使用多次。
速度很快
感謝我們先進的 AI 技術,立即從您的影像移除背景。

正確
使用智慧邊緣偵測和精簡搜尋演算法,您將以最少努力獲得高品質的結果。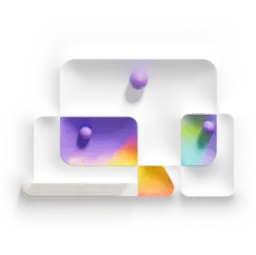
用途十分廣泛
不論是直向、產品、標誌或其他任何專案,都可使用它來做為任何類型的影像。在 AI 的協助下,從您的相片或影像移除背景
1
啟動 Designer,並使用您的 Microsoft 帳戶登入。
2
3
4
若要 將標誌設定為透明, 或只是 將您的電子郵件簽名設定為透明,請選取畫布上的影像以顯示工具列,然後選取 [移除背景]**
5
選取 [下載],然後選取 [將背景設為透明]。
在 Designer 中最佳化影像的 3 個秘訣
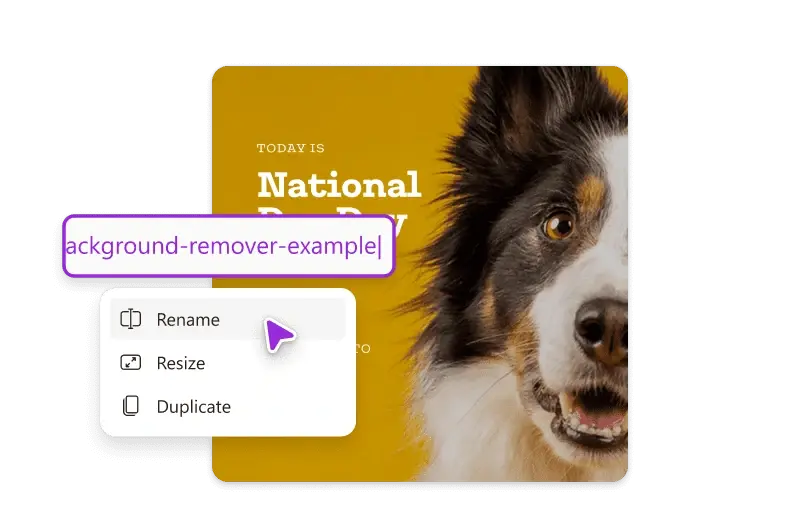
秘訣 #1
為您的影像使用描述性和相關檔案名。例如,使用 'free-background-remover-example.png',而非 'IMG_1234.png'。
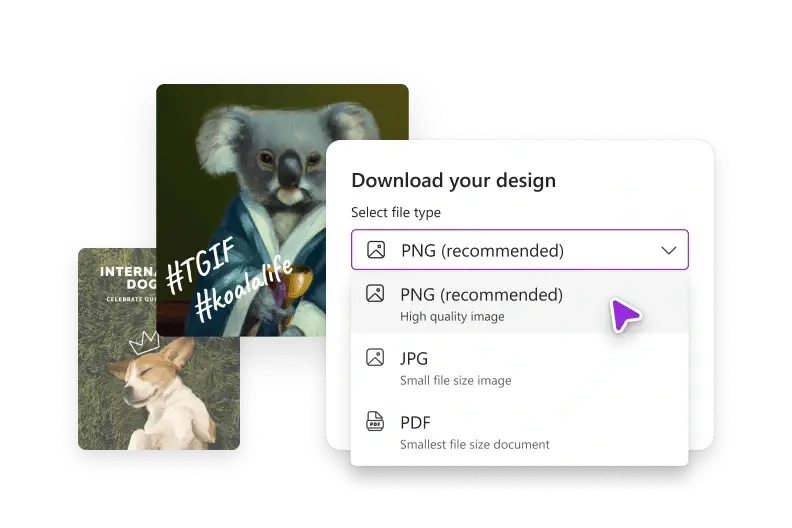
秘訣 #2
請考慮影像格式。PNG 是透明影像的最佳格式,而 JPEG 是相片的最佳格式。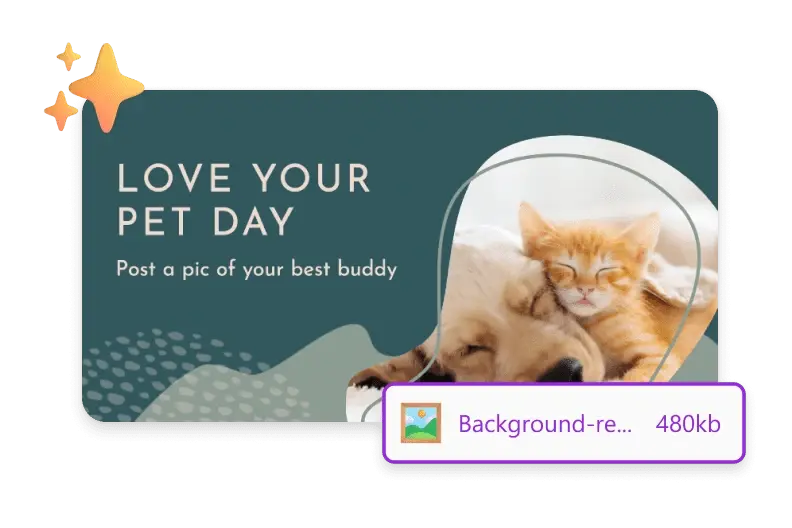
秘訣 #3
Microsoft Designer 自動縮減影像的檔案大小。較小的影像載入速度較快,並耗用較少的頻寬。常見問題集
若要使用 AI 背景移除器功能,請開啟 Microsoft Designer,選取 [我的媒體],然後上傳您的相片或影像。然後,選取相片或影像後,選取 [移除背景] 按鈕。影像背景將會自動移除,讓您擁有主影像,以放置在您選擇的任何背景,或是自行用於您的設計。
免費提供 Microsoft Designer 應用程式預覽,包括 AI 背景移除程式。Microsoft 將會收集使用者意見反應,並在這段期間進行改善。一旦應用程式準備好可供一般使用,它將會同時作為免費應用程式提供,並提供更多進階版功能供 Microsoft 365 個人版和家庭版訂閱者使用。
當然! 適用于 iOS 與 Android 的 Designer 應用程式即將推出。同時,請登入 Designer,選取 [我的媒體] > [從手機],使用手機的相機掃描出現的 QR 程式碼,然後選取 [選取檔案],然後依照步驟執行。您也可以新增來自 Google Drive™、Dropbox、Google Photos™ 和 OneDrive 的檔案。
是,如果您使用 AI 建立影像,仍然可以從中移除背景。編輯您 AI 產生的影像可讓您更有創意!
在Designer中,選取 [移除背景]。接下來,選擇 [下載],然後核取顯示 「背景為透明」的方塊。
在Designer中,選取 [移除背景]。接下來,選擇您的影像,然後選取 [背景]。現在,您可以變更背景色彩。選取您設計中的色彩,或選取任何您想要的色彩!
您不需要背景移除程式外掛程式即可使用 Microsoft Designer。您可以輕鬆地移除瀏覽器中的背景,而不需要任何外掛程式。