Brezplačni odstranjevalec ozadja slike v Microsoft Designerju
Odstranite natrpano ozadje slike, ustvarite prosojno sliko profila za Tiktok ali preprosto spremenite ozadje zgodbe v storitvi Instagram, vse to le z nekaj kliki in s pomočjo UI. Brez prenosa programske opreme ali namestitve vtičnikov.
Zakaj uporabiti brezplačni spletni odstranjevalec ozadij slik v Designerju?
Naš brezplačni odstranjevalec ozadij je več kot le preprosto orodje za brisanje ozadij. Ima veliko prednosti in funkcij, zaradi katerih izstopa med drugimi podobnimi orodji. Na primer, uporabniki Microsoft 365 lahko izkoristijo programsko opremo na osnovi umetne inteligence ne le v Designerju, ampak tudi v PowerPointu, Wordu in drugih programih.

Storitev je brezplačna.
Uporabite ga lahko tolikokrat, kot želite, ne da bi kar koli plačali.
Hitro.
S pomočjo naše napredne tehnologije UI odstranite ozadja s slik v nekaj sekundah.

To je točno
S pomočjo algoritmov za pametno zaznavanje robov in natančnejšo opredelitev boste dobili visoko kakovostne rezultate brez večjih naporov.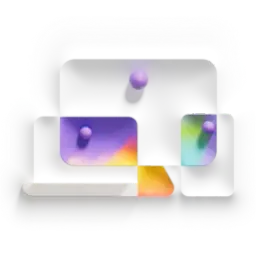
Vsestransko.
Storitev lahko uporabite za katero koli sliko, ne glede na to, ali gre za portret, sliko izdelka, logotip ali kaj drugega.Odstranite ozadje s fotografije ali slike s pomočjo UI
1
Zaženite Designer in se vpišite svojim Microsoftovim računom.
2
Na dnu zaslona izberite možnost Preskoči in začni s praznim dizajnom, nato pa izberite velikost platna.
3
Izberite Moja predstavnost in naložite sliko, logotip, podpis ali sliko profila, nato pa jo povlecite na prazno platno.
4
Če želite ustvariti prosojen logotip, ali preprosto poskrbeti, da bo vaš e-poštni podpis prosojen, izberite sliko na platnu, da razkrijete orodno vrstico, nato pa izberite možnost Odstrani ozadje.
5
Izberite možnost Prenesi, nato pa Naj bo ozadje prosojno.
Trije namigi za optimizacijo slik v Designerju
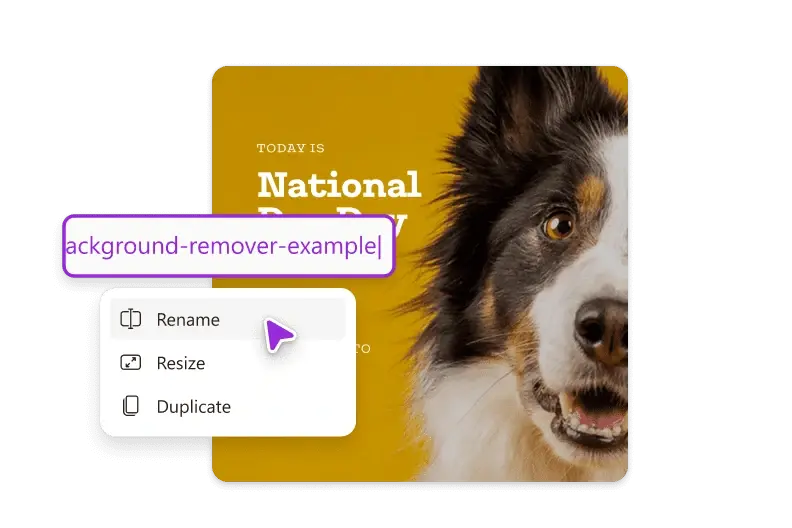
1. nasvet
Za slike uporabite opisna in ustrezna imena datotek. Namesto »IMG_1234.png« uporabite »free-background-remover-example.png«.
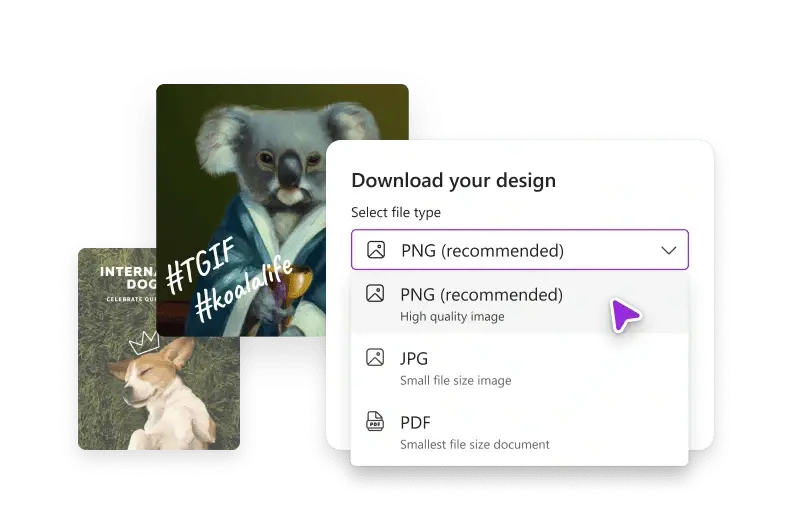
2. nasvet
Razmislite o oblikah zapisa slike. PNG je najboljša oblika zapisa za prosojne slike, JPEG pa najboljša oblika zapisa za fotografije.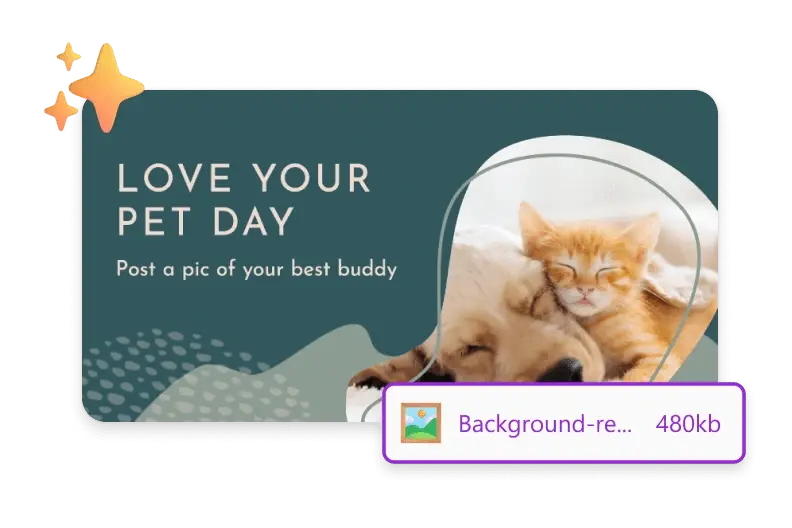
3. nasvet
Microsoft Designer samodejno zmanjša velikost datotek slik. Manjše slike se hitreje naložijo in porabijo manj pasovne širine.Pogosta vprašanja
Za uporabo funkcije odstranjevanja ozadja z umetno inteligenco odprite program Microsoft Designer, izberite Moji mediji in naložite fotografijo ali sliko. Ko je fotografija ali slika izbrana, izberite gumb Odstrani ozadje. Slikovno ozadje se bo samodejno odstranilo, tako da vam bo ostala glavna slika, ki jo lahko namestite na poljubno izbrano ozadje ali pa jo uporabite samostojno v svoji zasnovi.
Funkcija odstranjevanja ozadja v Microsoft Designerju ne deluje z videoposnetki, vendar lahko shranite fotografijo iz videoposnetka, odstranite ozadje s te fotografije z Designerjem in nato tako pridobljeno sliko uporabite v videoposnetkih, ki jih ustvarite za YouTube in TikTok. Poleg tega je brisanje ozadja za ustvarjanje čiste in ostre slike koristno pri prikazih v socialnih medijih.
Seveda! Aplikacija Designer za iOS in Android bo kmalu na voljo. Medtem se prijavite v storitev Designer, izberite Moje predstavnosti > Iz telefona, s kamero telefona optično preberite kodo QR, ki se prikaže, nato izberite Izberi datoteke in sledite navodilom. Datoteke lahko dodate tudi iz storitev Google Drive™, Dropbox, Google Photos™ in OneDrive.
V storitvi Designer izberite Odstrani ozadje. Nato izberite Prenesi in potrdite polje, v katerem piše Ozadje naj bo prosojno.
V storitvi Designer izberite Odstrani ozadje. Nato izberite sliko in Ozadje. Zdaj lahko spremenite barvo ozadja. Izberite barve, ki so v vašem načrtu, ali izberite poljubno barvo.