Ingyenes képháttér-eltávolító a Microsoft Designer
Akár egy zsúfolt hátteret szeretne eltávolítani egy képről, átlátszóvá tenni a Tiktok profilképét, vagy csak módosítani a hátteret egy Instagram történetben, mindössze néhány kattintással és az AI segítségével megteheti. Nincs letöltendő szoftver vagy telepítendő beépülő modul!
Miért érdemes az ingyenes online képháttér-eltávolítót használni a Designer?
Az ingyenes háttér-eltávolítónk több mint egy egyszerű eszköz a hátterek törléséhez. Számos előnye és funkciója van, amelyekkel kitűnik a többi hasonló eszköz közül. Például a Microsoft 365-felhasználók nem csak a Designer használhatják ki az AI-alapú szoftvereket, hanem a PowerPointban, a Wordben és egyebekben.

Ingyenes
Használja annyiszor, amennyiszer csak szeretné anélkül, hogy bármit fizetnie kellene.
Gyors
A fejlett AI-technológiánknak köszönhetően másodpercek alatt eltávolíthatja a képek hátterét.

Pontos
Kiváló minőségű eredményeket érhet el minimális erőfeszítéssel, intelligens élészlelési és finomítási algoritmusokkal.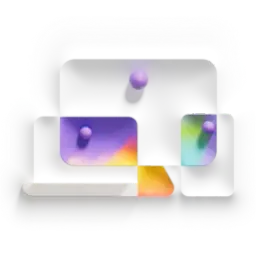
Sokoldalú
Bármilyen képhez használható, legyen szó portréról, termékről, emblémáról vagy bármi másról.Az AI segítségével eltávolíthatja a hátteret a fényképről vagy képről
1
Indítsa el a Designer programot, és jelentkezzen be a Microsoft-fiókjával.
2
A képernyő alján válassza a Kihagyás és kezdés üres tervvel lehetőséget, majd adja meg a vászon méretét.
3
Válassza a Saját médiaelem lehetőséget, töltse fel a képet, emblémát, aláírást vagy profilképet, majd húzza az üres vászonra.
4
Ha átlátszóvá tenne egy emblémát, vagy egyszerűen az e-mail aláírását szeretné átlátszóvá tenni, jelölje ki a vásznon látható képet az eszköztár megjelenítéséhez, majd válassza a Háttér eltávolítása lehetőséget.
5
Válassza a Letöltés, majd a Háttér átlátszóvá tétele lehetőséget.
3 tipp a képek optimalizálásához a Designer
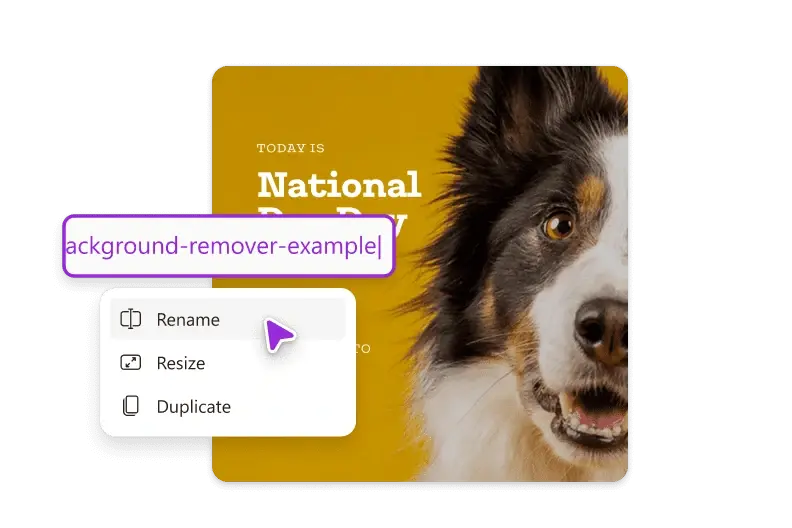
1. tipp
Használjon leíró és releváns fájlneveket a képekhez. Például a 'IMG_1234.png', használja a 'free-background-remover-example.png' karaktert.
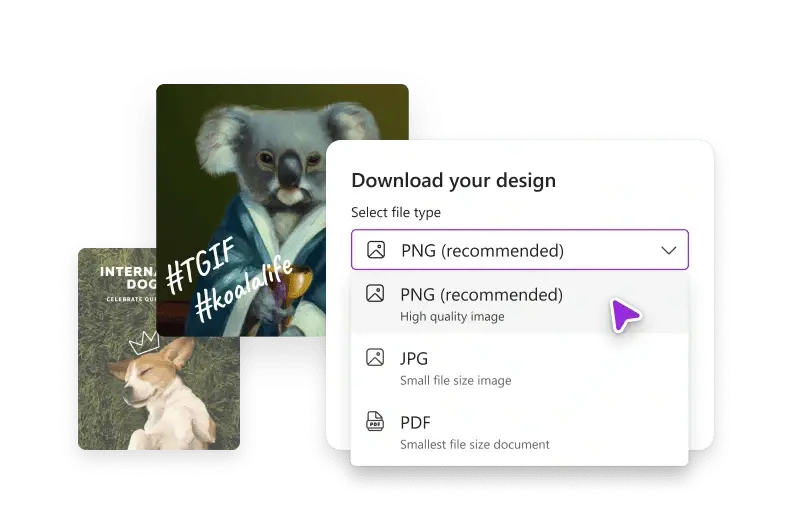
2. tipp
Vegye figyelembe a képformátumokat. A PNG a legjobb formátum az áttetsző képekhez, míg a JPEG a legjobb formátum a fényképekhez.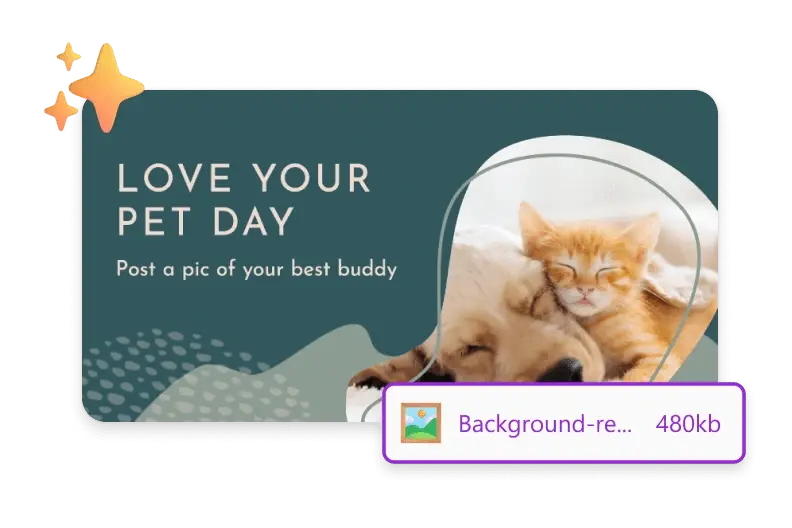
3. tipp
A Microsoft Tervező automatikusan csökkenti a képek fájlméretét. A kisebb képek gyorsabban töltődnek be, és kevesebb sávszélességet használnak fel.Gyakori kérdések
Az AI háttér-eltávolító funkció használatához nyissa meg a Microsoft Tervezőt, válassza a Saját médiatartalom lehetőséget, majd töltse fel a fényképet vagy a képet. Ezután a kijelölt fénykép vagy kép mellett válassza a Háttér eltávolítása gombot. A rendszer automatikusan eltávolítja a kép hátterét, így a fő képet bármilyen háttérre helyezheti, vagy önmagában használhatja a tervével.
A Microsoft Designer háttér-eltávolító funkciója nem működik videofelvételekkel, de menthet egy állóképet a videóból, eltávolíthatja a hátteret az állóképből a Designer, majd használhatja az eredményként kapott képet a YouTube és a TikTok felületéhez létrehozott videókban. Emellett a háttér törlése a tiszta, éles kép létrehozásához hasznos a közösségi médiás megtekintésekhez.
Persze! Az iOS-hez és Androidhoz készült Tervezőalkalmazások hamarosan elérhetők lesznek. Addig is jelentkezzen be a Tervezőbe, válassza a Saját média > Telefonról lehetőséget, a telefon kamerájával olvassa be a megjelenő QR-kódot, majd válassza a Fájlok kiválasztása lehetőséget, és kövesse a lépéseket. Fájlokat a Google Drive™, a Dropboxból, a Google Fotókból™ és a OneDrive-ról is hozzáadhat.
A Tervezőben válassza a Háttér eltávolítása lehetőséget. Ezután válassza a Letöltés lehetőséget, és jelölje be a A háttér átlátszóvá tétele jelölőnégyzetet.
A Tervezőben válassza a Háttér eltávolítása lehetőséget. Ezután válassza ki a képet, és válassza a Háttér lehetőséget. Mostantól módosíthatja a háttér színét. Válassza ki a tervében szereplő színeket, vagy válassza ki a kívánt színt!