使用 Microsoft Designer 中的 AI 編輯相片
像專家一樣編輯任何相片!我們的 AI 影像編輯器可以快速清除不必要的干擾、移除及取代背景、填入影像遺失的內容,或從描述建立自定義影像。Designer 可協助您建立所需的專案、需要時間和位置。
使用這些 AI 編輯工具,以秒為單位轉換影像

背景移除程式
快速隔離相片的主旨,並移除分散注意力的背景 —不需要手動選取。然後以不同的設定取代背景,或將其儲存為透明影像。使用背景移除器為簡報和社交媒體建立絕佳的頭像、藝術或工藝圖片,以及多功能的圖形。

重塑影像
將任何相片或影像轉換成您所選樣式的獨一無二藝術,從流行藝術到紙制藝術。只要上傳您的影像、選取或描述您想要的新樣式,並讓 Designer 處理其餘的樣式。此功能非常適合用於製作一般相片和頭像、建立個人化禮物和裝飾,以及讓圖形一致和一致。

構圖影像
在您選擇的樣式中,以自定義 AI 產生的圖片框顯示最愛的相片。只要列出您要讓框架功能的元素或主題,選取選用的樣式,watch Designer 為您的相片旋轉充滿活力的個人化框架。最適合讓您的所有特殊時刻更神奇。

為何要使用 Microsoft Designer 中的免費 AI 影像編輯器?
我們的免費 AI 影像編輯器讓相片增強和影像操作比以往更加容易。以下是使用方式。
增強大頭照
更正色彩並變更背景,以建立精美的直向,留下永久印象。讓您的粉絲開心
將一般影像轉換成引人注目的社交媒體內容。清除瑕疵
修正光線不良或垃圾元素等問題,以儲存您喜愛的相片。感於夢想更大
將您所有的最佳構想變成引人注目的視覺效果,不需要複雜的設計技能。在 Designer 中編輯相片
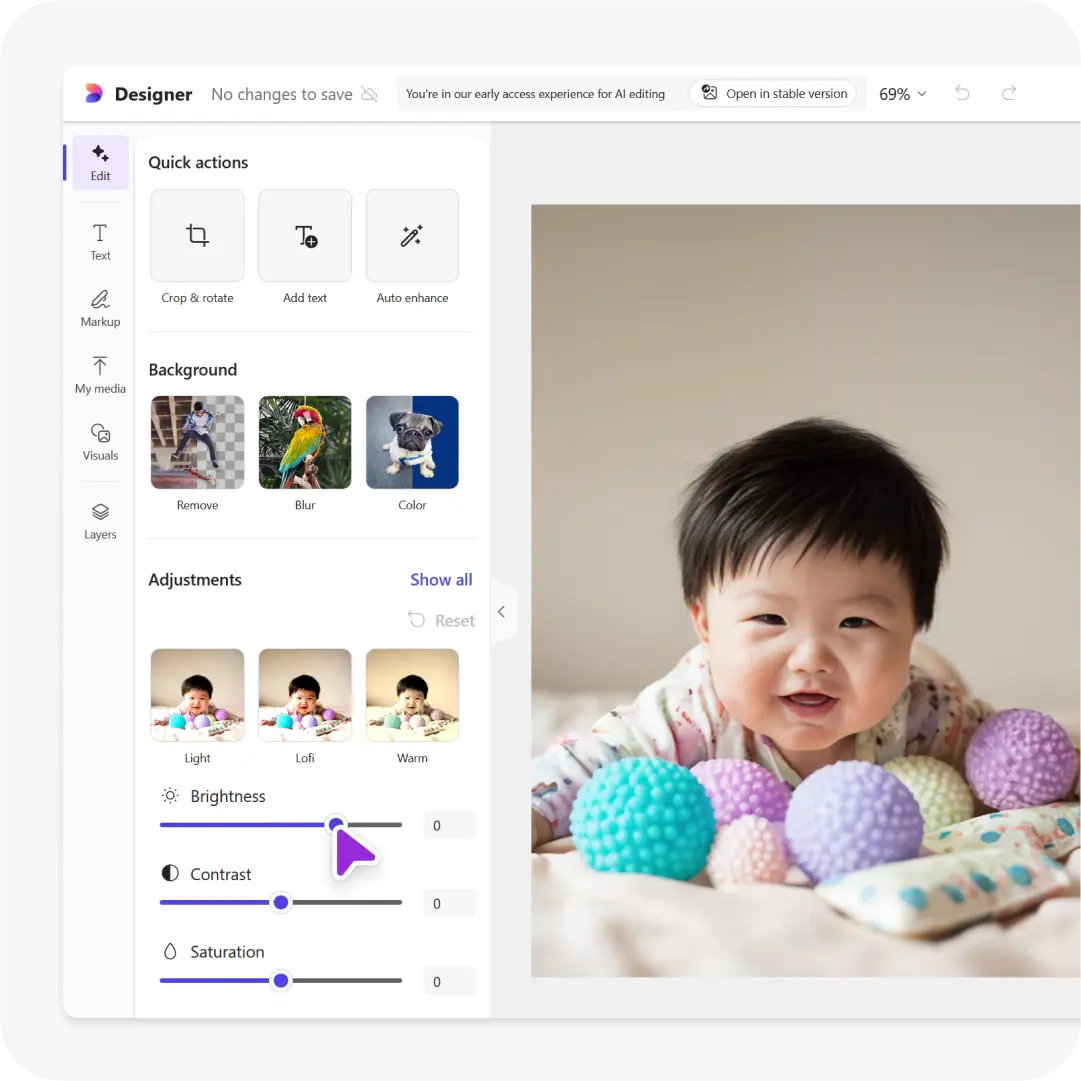
1
移至 Microsoft Designer ,並在出現提示時使用您的 Microsoft 帳戶登入。
2
找出 [使用 AI 編輯] 並選取 **編輯影像.
3
4
試用 AI 工具、篩選工具,或對您的影像進行簡單的 調整。
5
當您以您想要的方式取得影像時,請下載 您的影像。
使用 AI 編輯 Designer 中影像的 3 個秘訣

秘訣 #1
試用 AI 篩選器、AI 相片增強功能或 [建立自定義 AI 產生的影像],(https://designer.microsoft.com/image-creator?referrer=MsCreate) 非常適合您的專案。
秘訣 #2
如果您已產生自定義映像,且需要額外的微調,您可以 make your prompts more specific。

秘訣 #3
/zh-hk/learn/articles/how-to-make-your-instagram-background-transparent Make your image background transparent,無論您是在 Instagram 或其他行銷數據上使用,在設計上都具有更大的彈性。
常見問題集
是的!感謝Microsoft與 DALL-E 的合作關係,您幾乎可以在每個可以做夢的樣式中從頭開始產生自己的影像。若要將原始作品新增至您的影像,只要在 AI 影像編輯器中新增提示即可。如果您想要從空白畫布開始,請使用 Microsoft Designer 的影像建立者 獨立產生影像。
