Les listes de tâches sont utiles pour tout, des projets au travail aux tâches à la maison, et l’utilisation d’un modèle me fait gagner beaucoup de temps. Aujourd’hui, je vais partager avec vous mon modèle de liste de tâches favorites. Je compte sur elle tous les jours pour garder la tête claire et organisée.
Vous pouvez choisir parmi des dizaines de modèles de liste de tâches Microsoft gratuits sur Microsoft Create. J’utilise Excel Web pour modifier mon modèle, qui est entièrement gratuit !
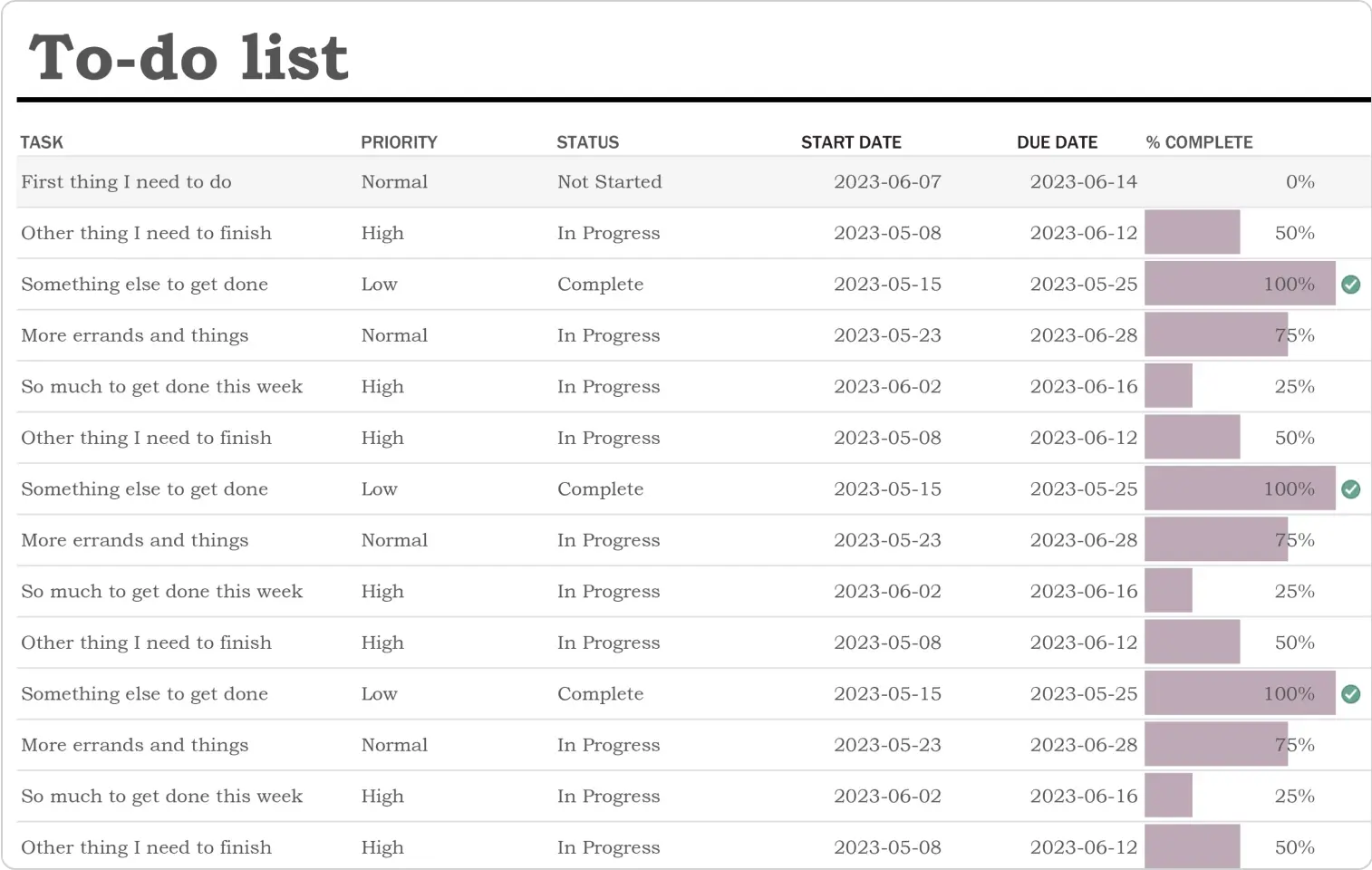
Utiliser la mise en forme pour afficher facilement les dates de priorité et d’échéance
Tout d’abord, j’attribue un niveau de priorité, une date de début et une date d’échéance à chaque tâche. Pour faciliter l’identification des tâches qui nécessitent une attention immédiate, j’aime utiliser la mise en forme conditionnelle pour mettre en évidence la priorité.
Nous allons commencer par créer la première règle pour mettre en évidence les tâches de haute priorité avec une couleur rouge. Pour ce faire, dans le modèle de liste de tâches, sélectionnez la colonne « Priorité » > Mise en forme conditionnelle > Règles de mise en surbrillance des cellules > Texte qui contient > tapez « Élevé » et conservez le rouge comme couleur de remplissage. Sélectionnez Terminé pour appliquer la règle.
Ensuite, nous allons créer une règle pour mettre en évidence les tâches de priorité normales de couleur jaune. Sélectionnez le signe plus pour créer une règle. Sélectionnez Texte spécifique, tapez « Normal » et sélectionnez jaune comme couleur de remplissage, puis Terminé.
Enfin, nous allons créer une règle pour mettre en surbrillance les tâches de faible priorité avec une couleur grise. Là encore, nous pouvons cliquer sur le signe plus pour créer une règle, puis sélectionner Texte spécifique, tapez « faible » et sélectionnez gris comme couleur de remplissage et noir comme couleur de police. Sélectionnez Terminé pour appliquer la règle.
Maintenant que nous avons configuré la mise en forme conditionnelle, il est plus facile d’identifier la priorité de chaque tâche dans la liste des tâches Excel.
Mettre à jour votre status de tâche pour rester sur la bonne voie
Lorsque je travaille sur chaque tâche dans le modèle de liste de tâches, je mets à jour son status à l’aide du menu déroulant dans la colonne « État ». Cela m’aide à suivre ce que j’ai accompli et ce qui reste à faire. Pour suivre ma progression, je mets également à jour la colonne « % terminé » à mesure que je travaille sur chaque tâche. Enfin, si j’ai besoin d’ajouter des détails ou des notes supplémentaires sur une tâche, je peux facilement le faire dans la colonne « Notes ».
Voilà! Avec ce modèle de liste de tâches Excel facile à utiliser, je peux garder mes tâches organisées et rester au courant de mon travail.



